TimePilot Central
Frequently Asked Questions
Q. In TimePilot Central, how can I see where an employee using the TimePilot Mobile app clocked in or out?
![]() A. There's a column in the Transaction list titled "GPS." If an employee clocked in or out with the Mobile app you'll see an icon that looks like the one shown at right. Right-click the icon and choose "Map Location" from the pop-up menu. You'll get a map like the one shown below, with a pin showing where the transaction took place. Click and drag the map to see surrounding areas; use your mouse's scroll wheel to zoom in and out.
A. There's a column in the Transaction list titled "GPS." If an employee clocked in or out with the Mobile app you'll see an icon that looks like the one shown at right. Right-click the icon and choose "Map Location" from the pop-up menu. You'll get a map like the one shown below, with a pin showing where the transaction took place. Click and drag the map to see surrounding areas; use your mouse's scroll wheel to zoom in and out.
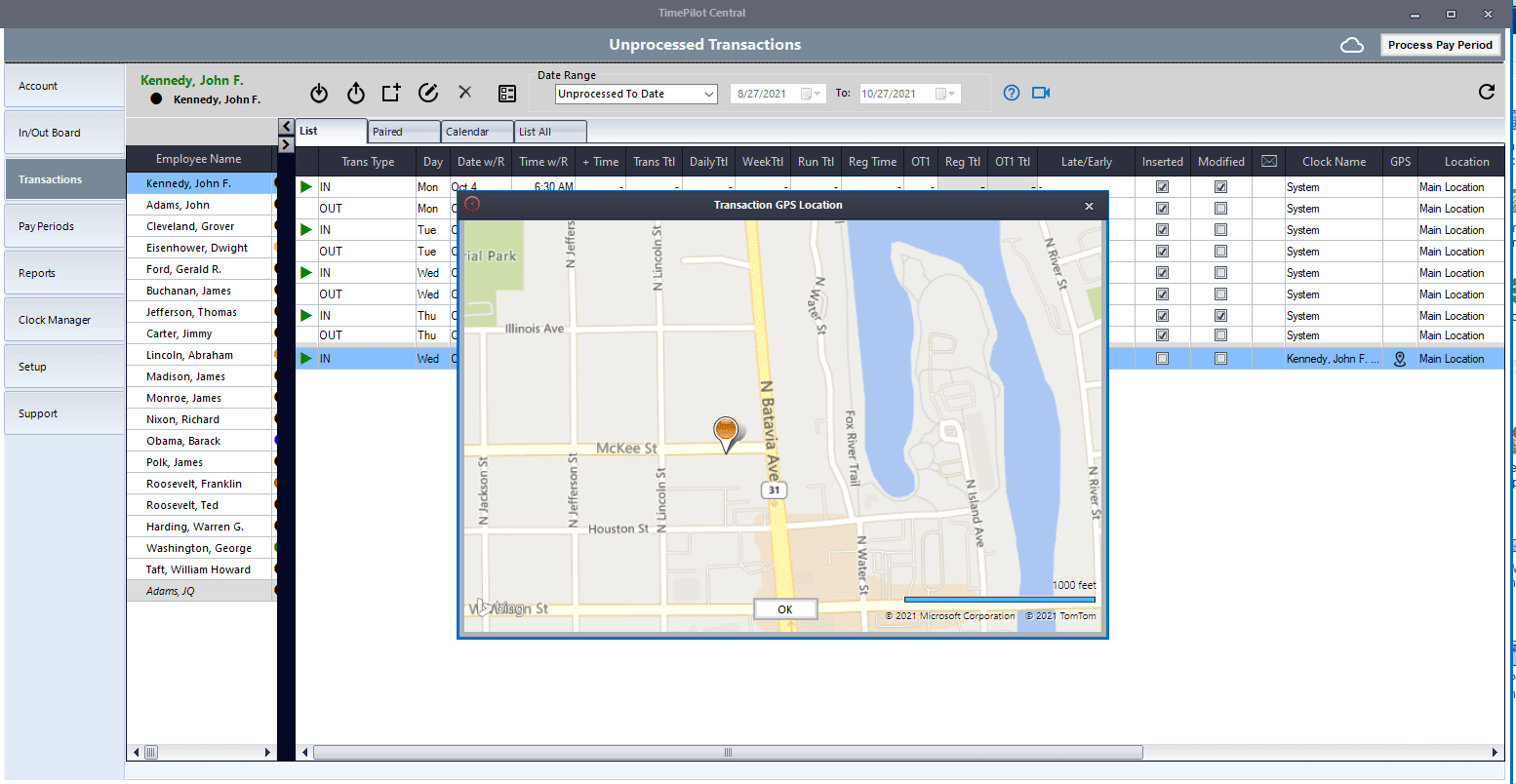
Note: If you don't see the GPS column in the Transaction screen, it's probably not enabled. Right-click anywhere in the black bar containing the titles of the columns, then choose "Show/Hide Columns" from the menu that pops up. You'll see a list of all the columns that can appear in the Transaction screen. Scroll down to GPS, check the box and click "OK."
Q. Why do we have some names in red when I download data from the USB drive to the TimePilot Central software?
A. The names in the employee list turn red when there is a break in the correct pattern for in and out transactions. This is to alert you that the software is being prevented from properly calculating the employee's work hours. An employee's transactions should alternate between In and Out, with no two Ins or Outs in a row. (The In transactions are the ones with a red arrow and the outs have nothing in that column.) If an employee's name is in red, there's an excellent chance that they have forgotten to clock in or out and thus have two Ins or two Outs in a row. To correct this, use the Quick Buttons at the top of the screen to insert the missing a clock-in or clock-out for the employee.
Q. Is there a way to insert time for an employee and have it paid at an overtime rate? Example: An employee comes in at my special request and I want to pay them overtime, even though it is not a special day (Saturday or Sunday) and it is not over the hours needed for overtime.
A. Overtime will only be applied if it fits the overtime rules you have previously set. One way around that would be to manually insert an amount of time. For instance, if Bob comes in for 2 hours on his day off, but you want those 2 hours paid at an overtime rate of 2x regular pay, insert 4 hours of regular time and then add a note to the transactions in case you have to reference it later.
Q. We want to give our supervisors access to just the employees they supervise. How do we do that?
A. That's a feature we call "Login Accounts." When it's set up, when the supervisor logs into TimePIlot Central, they'll see just the Company(ies), Location(s), Department(s) or Shift(s) you specified. Click here to learn how to set them up and see an example.