Software Details
Jobsites and Geofencing Video available
Video available
What are Jobsites? What's Geofencing?
In the TimePilot system, jobsites identify the remote location where an employee clocked in or out. Geofencing, as TimePilot uses it, is the process of designating a virtual circular area around a particular location point; if an employee clocks in anywhere within that circle, the TimePilot will report that they were at that location.
Geofencing is available with TimePilot's Cloud-Based Edition software.
Many organizations, especially companies in the construction industry, have multiple jobsites, and employees go there directly for their workday instead of checking in at headquarters. When you set up a jobsite in the TimePilot software, any clock-in or clock-out transaction generated by TimePilot's smartphone app within that jobsite will be tagged with that jobsite's name in TimePilot Central, so supervisors can verify that the employee was where they should have been when they clocked in or out. Jobsite setup is found in TimePilot Central > Setup Tab > Jobsites tab.
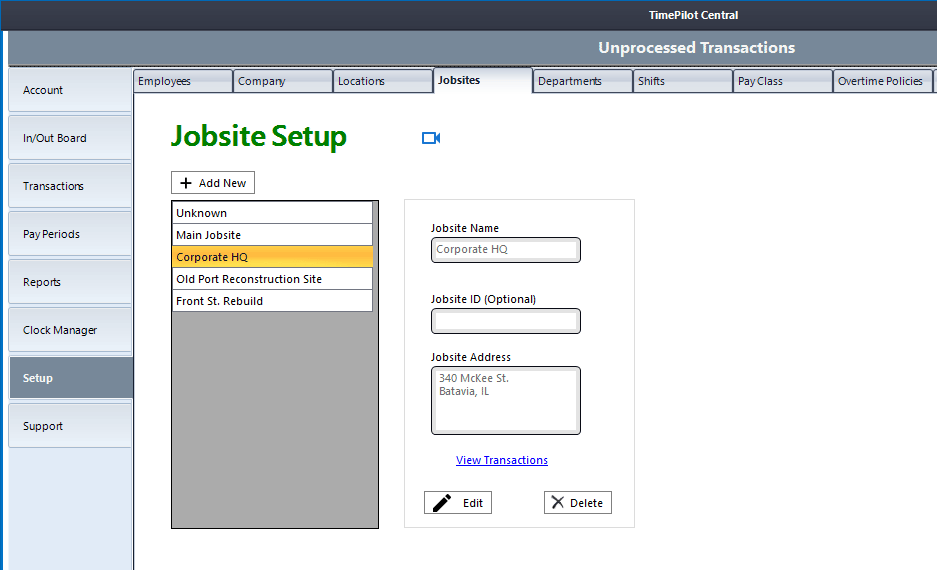
In the TimePilot software, Jobsites allow supervisors to ensure their employees using the TimePilot Mobile app on their smartphones to clock in and out are actually at the jobsite.
You can create a new Jobsite by clicking the "+ Add New" button, or edit an existing Jobsite (including "Main") by highlighting the appropriate site in the list and the clicking the "Edit" button. After the Jobsite is set up or edited, start Clock Manager and assign the site to the Extreme Blue clock(s) that will be used there by right-clicking on the image of the clock(s) and choosing "Change Jobsite" from the menu that pops up.
Geofencing
When setting up a jobsite in the TimePilot software, you can set a specific address and then a create geographic region called a geofence around the address. If an employee clocks in or out with the TimePilot Mobile app or data is collected with the XBlue Sky app, the apps record the GPS coordinates and then determines if the transaction falls within one of the jobsite geofences. If it falls within a jobsite area the transaction is recorded in the TimePilot Central management software as occurring at the jobsite, otherwise the transactions are marked as "Unknown" in the transaction list.
Important note on privacy
The TimePilot software does not monitor your employees' location at all times; it just takes a "snapshot" of the smartphone's GPS location at the moment the employee clocks in or clocks out.
Here's how to set up a geofence:
- Start TimePilot Central, click on the "Setup" tab on the left side of thre screen and then the "Jobsites" tab at the top.
- Click the "+ Add New" button.
- In the screen that appears, give the Jobsite a name and enter its address.
- Click the "Map It" link.
- A Google Map will appear of the jobsite. If you click OK now, your employees using the TimePilot Mobile app must be at the exact GPS coordinates for the clock in or out to be recorded as at the jobsite. A better idea is to click the "Enable Geofence" box and set a radius of 25, 50, 75 or 100 meters, depending upon your preference. This means that the employee can clock in or out anywhere within the specified radius and still be recorded as clocking in or out at the jobsite.
- Click OK.
- Click the "Clock Manager" tab on the left side of the screen, then right-click the Extreme Blue clock(s) that will be located at that Jobsite. Choose "Change Jobsite" from the menu that pops up.
If an employee clocks in or out within the geofenced area, the transaction is recorded in TimePilot Central as occurring at the jobsite, otherwise the transactions is marked as Unknown in the transaction list. Also, one of two icons (see screenshot below) appears in the GPS column of TimePilot Central.

If you right-click a transaction that includes either of the above two icons, then choose "Map Location" from the pop-up menu, you'll see a map showing where the employee was when they created the transaction.