

To view our newsletters, click here.
Looking for a specific topic on this page? Hold down the "Control" key on your keyboard and press the "F" key. A search box will open at either the top or bottom of your screen, depending upon your browser. Enter the topic you want to search for in the box and click "Next."
A. The TimePilot Central software lets you sort oldest to newest or newest to oldest in the transactions view. Just click on the ‘Date’ header in the green bar and the sort order will reverse.
A. The X’s that you see are from an error in the pattern of transactions for that employee, probably from a previous day. What I would recommend is to look at the transactions in TimePilot Central. Any profile names to the left that are red have an issue with the pattern of transactions. Go through each red profile and fix any error and you will see the X’s go away.
A. There are two ways to get the serial number for the clocks. You can find it in the software by going to Clock Manager and right-clicking on the image of the clock. Choose “Settings” and the serial number will be listed. On the clock itself, if you remove the battery door, you’ll see a sticker with the serial number. It should start with 2835.
A. Your clock keeps roughly the last 12,000 transactions in its memory. Here’s how to get transactions from the clock a second time:
A. It’s a simple process: In the TimePilot software, create a new database with the new employees. When you transfer the information to the Vetro clock, the clock will reset with the new information and all of the previous profile and company information will be overwritten. You might want to hold off deleting the old database with the old employees, just in case there’s a question about their hours in the future.
A. There is no limit to the number of computers that you can install TimePilot Central on. When you installed the software for the first time, a database was created on your network. Here’s how to add TimePilot Central to other computers on the network:
One note of caution: Only one person should work with the data at a time. If you have more than one person editing data at the same time, you run the risk of corrupting your database.
A. You’re probably using a new computer. Check the “Do not ask me this again” box and then click Move Out of Dropbox. You shouldn’t see this again. It’s a warning from Dropbox that the data from your clock is going to be moving from Dropbox to the database on your network or PC. That’s what you want to happen.
A. It’s not there because you have a more sophisticated edition of the TimePilot software—either the Professional or Enterprise Edition. Professional and Enterprise users should click on “Setup” and select “Clock Manager.” Once that opens, right click on the image of your clock. Under “USB Functions,” select “Transfer Employee Setup.” It will write to the USB and there will be a check mark next to the number one when it is ready for you to remove the drive. Take the USB to the clock and press 99 and OK. Put in your password and select option 3 for read USB. Once it says it is successful, the new profile should be in the clock. For step-by-step instructions, click here.
A. No, there’s no need to buy a new clock when you’ve used up those 12,000 transactions. The Vetro holds 12,000 transactions at one time and once you exceed that number, it begins removing the oldest transactions from its memory and adding the new ones. In other words, it always holds the last 12,000 transactions. We designed the clock to hold those 12,000 so that if something happens to your data (you lose your USB drive on the way back to your office, for instance), you can go back and download it again.
A. Yes, they can clock in using the user ID in their profiles. There is a check box in the profile settings for each employee that says “Enable User ID Entry.” Make sure that is checked for each profile, then transfer the profiles to the clock. At the clock they will be able to type in their four-digit number and then press “In” or “Out” on the keypad.
A. The + in the corner of the Vetro is an indication that it is connected to the network.
A. You’re in Current Transactions, and the option for reverse extraction is only available when you are in an extracted pay period. If you open up the past pay period that you want to do the reverse extraction with, the option will appear under the Administrative menu.
For more on extraction, please see this article from a past newsletter.
A. Actually, it’s even simpler than that. There’s no download needed. Use the TimePilot Support Utility to register the software with the Enterprise serial number that we’ll send you and the features will instantly become available. In other words, the Enterprise serial number “unlocks” those additional features.
What’s the TimePilot Support Utility? It’s a group of programs that help you use your TimePilot system. Here’s how to find it:
A. The names on left side of the main screen turn red when there is a break in the correct pattern for in and out transactions. This is to alert you that the software is being prevented from properly calculating the employee’s work hours.
An employee’s transactions should alternate between In and Out, with no two Ins or Outs in a row. (The In transactions are the ones with a red arrow and the outs have nothing in that column.)
If an employee’s name is in red, there’s an excellent chance that they have forgotten to clock in or out and thus have two Ins or two Outs in a row. To correct this, use the Quick Buttons at the top of the screen to insert the missing a clock-in or clock-out for the employee.
A. That’s no problem! The clock transmits the data to your smartphone via Bluetooth wireless technology, so as long as your phone is within 10 or 15 feet of the clock, you’re fine. Once the data is on your smartphone, the TimePilot smartphone app sends the data to the Cloud when the phone gets a clear signal.
A. No. All the setup information and punches are held in the TimePilot database, which is separate from the TimePilot program.
A. Orphan transactions are clocks-ins or clock-outs that don’t have an employee’s name attached.
To explain further: When an employee taps their iButton to the Extreme Blue clock, the clock records the serial number of the iButton; it doesn’t know to whom the iButton belongs. When the transactions are downloaded to a smartphone running the TimePilot app, the iButton numbers are matched against a list of numbers with names attached. In other words, the TimePilot app running in the phone is smart enough to know who has which iButton.
However, you’ll get an orphan transaction if an iButton number shows up that isn’t on the list. That could happen if an employee from a different company taps their iButton to your clock. But that’s rare. More likely, it’s because you have employees whose names are in TimePilot Central but haven’t been added to the list on the phone. That’s why it’s important to keep the list up to date. Here’s how to send the most up-to-date employee profiles to a phone:
That takes care of future problems; now you have to get names attached to those 50 orphan transactions. To do that, you’ll use the TimePilot smartphone app to tell the clock to send the phone those transactions again. Here’s how:
A. If you click on “Setup” and then “Profile Setup” in TimePilot Central, you will get a list of all profiles (both active and inactive). You can edit the inactive profiles and check the active box to reactivate them. If they do not appear in that list, they were deleted and will have to be set up again from scratch.
A. It sounds like the one employee is assigned to a different company than the others. When you extract data out of Current Transactions, there is a dropdown menu to choose which company’s data to extract. If that employee is assigned to a different company, they’ll be left behind.
You can check to see if the employee in question has been assigned to a different company than the others by clicking on the “View Profiles” button above the profile list in “Current Transactions.”
The software will show a list of all the employees and their current settings.
If the missing employee’s company assignment doesn’t match the others’, you’ve found the problem. There are three steps to getting things corrected:
The three beeps mean you need to set the date and time on your clock. It can be done with your smartphone or with your USB drive.
On your smartphone:
With the TimePilot USB drive:
A. The system will record all three transactions, but it can only calculate the time that elapsed between a clock in and a clock-out: in this case, the 7:35 a.m. clock-in and the 4 p.m. clock-out. The software will also warn you of the two successive clock-ins by displaying the employee's name in red in the list of employees down the left side of TimePilot Central. When you click on that employee's name, the software will show just their transactions, and you'll see the extra clock-in. All you'd need to do then is delete the 7:35 a.m. clock-in and the software will re-calculate the employee's work hours, using the 7:30 p.m. clock-in and the 4 p.m. clock-out.
A. Yes! Functionally, there is not a great deal of difference between the app running on an iPad and the app running on an iPhone. Just like the iPhone, the iPad will use its Bluetooth technology to collect data from the clock. And if you're using Extreme Blue Enhanced, again, just like the iPhone, the iPad must have a Wi-Fi signal or cell service to send the data to the cloud. The procedure to set up the iPad is the same as with the iPhone.
A. It sounds like the clock went into a "protective state." To bring it out of that condition, reset the unit by removing the batteries for 30 to 45 minutes and then putting the batteries back in. If the reset is successful, the clock will emit a quick series of beeps when you install the top two batteries. This indicates that the reset was successful. Put the remaining batteries in and reset the date and time on the clock. You can then test the clock to ensure that it's functioning normally. If you're still having problems please contact TimePilot Tech Support.
A. First you'll establish your overtime policy, then you'll add it to a Pay Type and apply it to your employees. Here's how:
Now every employee who has that pay type assigned to his or her profile will qualify for overtime. If you have some employees who don't qualify for overtime, you can create a second pay type, click "No" when asked if they qualify for overtime, and assign that Pay Type to those employees.
A. Orphan transactions occur when an iButton unknown to your software is used to clock in or out. The system records the transaction, but doesn't know which employee to assign it to. This can happen when you add an employee to the TimePilot Central software on your PC, but neglect to update the employee list in the TimePilot app on your smartphone.
To fix this, you'll need to update the profile list in the TimePilot app on your smartphone to match the profiles in TimePilot Central. Here's how:
A. No. The Management iButton is needed to indicate to the clock that you're a supervisor and authorized to get the information. You can order a new Management iButton at our web site.
A. We recommend getting clock data via USB into the TimePilot Central software one clock at a time. This could be done using "dedicated" USB drives for each clock; or using the same USB for all the clocks, but performing the process completely for one clock before beginning the process for the next clock.
This should import the complete list of profiles and eliminate orphan transactions.
After you create a new profile in the TimePilot Central software, there are three steps:
It appears that you aren't completing the final step in synchronizing the clock and the software. The method for performing Step 3 varies, depending on whether you use your clock in Network Mode or Standalone Mode.
Network Mode
This will import the assigned iButton information into the software database.
Standalone Mode
A. It's done in TimePilot Central, and here's how: Click on the name of the appropriate employee in the Employee List on the left side of the screen. That employee's clock-ins and clock-outs will appear in the Transaction List on the right. Now click the "Insert Time" button at the top of the screen. In the window that pops up, select "Vacation" as the Transaction Type. Enter the date and the amount of hours and click "Save."
A. If you're using the software as intended—by extracting your pay periods—there really is no limit to the amount of data or duration of time that can be stored. When you extract your pay period, the data from a chosen time period is removed from your Current Transactions and stored in its own data file, along with all the employees and settings that were in effect at the time. Extracting your transactions is an important procedure to keep your TimePilot system healthy. Here's a link to a past newsletter with more information regarding extractions: https://timepilot.com/newsletter/Archive/newsletter-15.html.
A. No, there's no limit. All the clock-ins and clock-outs will be dumped into the same pot, no matter which clock recorded them. (Actually, instead of "dumped into the same pot," the proper term is "merged in the same database.") From there the TimePilot software can handle all the time calculations with ease.
A. Absolutely! That's a very inexpensive option, too: All you'll need is the Tap clock and USB cable for $159. There's no need to buy software because you already have it, and your employees can use the same iButtons they have now. You can add as many Tap clocks as you want to any Extreme Blue Enhanced, Vetro, Tap or TimePilot PC system.
You'll get a Quick Start Guide with the clocks, but basically all you need to do to get them running is download a small software program called Tap Manager onto the same PC running your TimePilot software. When you plug the clocks into the PC running Tap Manager, the internal clock on each Tap unit will be set to the correct time and you'll be ready to go. (In other words, you don't have to set up your employees on each Tap clock.) Employees can clock in or out at the Vetro or at the Tap clock; it doesn't matter to the system.
A. TimePilot Vetro has a backlight you can turn on and off. On your Vetro clock press "99" and "OK," then enter your password. Select Option 6 ("More") and then Option 3 to turn on or off the backlight.
A. No. As long as the clocks' data is downloaded to the same database, it doesn't matter which clock they use. This goes for all TimePilot timeclocks: We have customers who use Extreme Blue clocks, Vetro clocks and Tap clocks with a single database. The TimePilot Central software doesn't care which clock is used—all the clock-ins and clock-outs go into the same "pot."
A. Yes. The feature you're looking for is called "User-Defined Export." This gives your software the ability to create spreadsheets and other types of files containing exactly the TimePilot data you want—and nothing else. You set up the format you want only once; from that point onward, all you have to do is tell the software to prepare that data in that format, and the job is done. Click here for step-by-step, illustrated instructions.
A. The TimePilot PC clock will show the date and time of the computer that houses the TimePilot database, which often is not the PC where the employee is clocking in and out. By doing this, the time is kept consistent among all TimePilot PC users.
You can determine the location of the database from within TimePilot Central. Click on the "Help" menu and select "About." There you will see the data path to the location of the database folder.
A. In a word, no. This message is due to a recent update in the Dropbox software. It is a notification only and does not have an impact on TimePilot's data transfer. It's just telling you that when the data file is uploaded into the TimePilot software, it will be deleted from your Dropbox shared folder. That's OK. To continue the data transfer into TimePilot, click the "Move Anyway" button. If you don't want that message to appear again, check the box that reads "Don't ask me this again" before clicking the "Move Anyway" button.
A. No. Your data is stored in a different folder than the TimePilot Central program and will not be affected, nor will your clocks.
A. Nothing should be lost, and nothing will need to be reset. Any setup information (employee names, iButtons, etc.) and clock-in and clock-out data that you have entered into the clock is saved in "non-volatile" memory and is unaffected by a loss of power. Since late 2017, the Vetro has been shipping with a small internal battery whose sole purpose is to keep the clock running inside the Vetro if power is cut. If you have a power outage, your employees won't be able to clock in or out, but when power is restored you should be fine.
A. No. The TimePilot software and smartphone app were designed specifically to work with the free version of Dropbox.
A. You always have the option of collecting your data with the USB drive if, for instance, your network has crashed. To use the USB method (also known as the "standalone method") temporarily, just unplug the network cable from the clock and follow the instructions (link is below) on how to collect the data with the USB drive that came with your system. When your network comes back up, just plug the cable back into the clock and you're back in network mode.
If you want to stop using the network method altogether, you can disable the network communication between your Vetro clock and PC by opening your Vetro Data Manager or Clock Manager (depending upon your TimePilot Central software version), then right-clicking on the image of your clock. In the menu that pops up, click the checkbox next to the first option, "Disable network communication." Doing that will disconnect the clock from your local area network. Now you'll need to use your TimePilot USB drive to collect data from the clock. You can find detailed instructions on how to do that here.
A. The three beeps is an indicator that the date and time have not been set up on the clock. You can set them up in the smartphone app (iPhone or Android) by tapping "Settings," then "Clock Administration." Also, each time your smartphone collects data from your Extreme Blue clock, the app updates the date and time on your clock with the date and time from your phone.
A. You need to replace your batteries in the clock (4 AA alkalines). The clock is designed so that when batteries run low, all the remaining "juice" is dedicated to continuing to allow your employees to clock in and out. When a supervisor tries to download the transactions, the inability to do so is a signal that the batteries need changing. After they're changed, you'll be able to download the transactions. That process will also update the time on the clock to match the time on your phone.
A. The easiest way to do this is to use the Blue Dot Receptor that came with your clock. Start TimePilot Central and click Setup > Profile Setup > Add Profile. You can name this profile anything you like—we will not be saving it anyway. Click the "Get iButton Number" and you will be taken to a new window. Plug the iButton into the Blue Dot Receptor and you will see a number pop up in the window on your screen. When you click OK, you will get a pop-up window telling you who the iButton belongs to. Once you have that information you can go ahead and cancel the new profile process. Don't have a Blue Dot Receptor? You can get one here. If you have a TimePilot Tap clock, that can be used in place of the Blue Dot Detector.
A. To assign iButtons with the Vetro clock, please follow the steps below:
A. Not at all. The software doesn't care where an employee clocked in or out or who collected the transactions. TimePilot Central is like a giant pot where all transactions are held; you'll see them organized by employee. The location of each transaction appears in the column titled (appropriately enough) "Location." Don't see that column? Right-click on the green header bar at the top of the transactions and check the box next to "Location" to add that column.
A. Actually, the Tap clock has no idea who's clocking in. It's essentially a recording device. When someone locks in or out, their iButton number is recorded in the Tap's memory. When the Tap is plugged into a PC running TimePilot Central, the data in the clock is downloaded into the database and the software matches up the iButton number with the employee's name. The Extreme Blue clocks work the same way. Vetro clocks are different: They "know" the employee's name, because they have to display it on their LCD screen when he or she clocks in or out.
A. Overtime will only be applied if it fits the overtime rules you have previously set. One way around that would be to manually insert an amount of time. For instance, if Bob comes in for 2 hours on his day off, but you want those 2 hours paid at an overtime rate of 2x regular pay, insert 4 hours of regular time and then add a note to the transactions in case you have to reference it later.
A. PCs without CD or DVD drives and becoming more and more common. All the software you need can be downloaded directly from our website using this link: https://timepilot.com/Support/Downloads1.htm.
A. Each time you download your transactions from the clock to the app on your smartphone, the time on the clock is updated with the time on your phone. Alternatively, if you have someone at the site with our smartphone app and a gray management iButton, you can open the app and go to the Settings tab, then press Clock Administration > Set time/date. It will then prompt that person to tap the OUT probe with the gray management iButton to start the process.
A. We've thought about that, but we believe that asking the system to assume whether a tap in is a clock-in or clock-out would cause more problems than it would solve. Let's say there's only one probe. On Monday, the first day of the pay period, an employee taps the probe to start his day, then forgets to clock out at the end of the day. The next day, when he clocks in, the one-probe system would register it as a clock out. And for the rest of the pay period, every clock-in would really be a clock-out, every clock-out would really be a clock in, and you'd have to correct every transaction. We think the two-probe system is a better solution.
A. Yes, the Professional and Enterprise versions of the software include a feature that automatically enters the hours for salaried employees. You'll set it up by creating a new Pay Type and assigning this new Pay Type to the salaried employees. Here's how to create the Pay Type:
Now you'll assign the new Pay Type to the salaried employees:
Now the software will automatically fill in the hours for those employees and they don't need to clock in or out. (However, some of our customers have their salaried employees clock in and out each day just to check that they're working a full week. The TimePilot software will track and record those employees' actual times between clock-ins and clock-outs, but won't use that total when calculating hours for payroll.)
A. The quickest way would be to check his last transaction. Since your Vetro is connected to the network, all transactions will be recorded in TimePilot Central shortly after they occur. Single-click on his name in TimePilot Central to see his transactions only. The latest transaction shown will tell you if that employee is currently clocked in or not.
A. No, but we have a better solution. You can only put one installation of the TimePilot software on a computer. However, if you have the Professional or Enterprise Editions of our software, the software can handle as many companies as you want.
In TimePilot Central, click the "Setup" menu at the top of the screen, choose "Company Setup," then "Add a Company." (Owners of our Retail Edition are limited to one company, but they can upgrade to Professional or Enterprise here.)
Note: Owners of all editions can install the TimePilot Central software on multiple computers on a network, but all installations must use the same TimePilot database.
A. If you want to see the actual time a transaction took place, you would select the "Without Rules Applied" option. If you want to see how the transaction looks after rules like Rounding or Snap-To have been applied, you would choose the "With Rules Applied."
A. Most of the time, no. It only uses your mobile phone's data when the foremen send the clock-in and clock-out data to the TimePilot software via Dropbox. The file size of that data is practically microscopic.
A. Yes, you can enter new locations into TimePilot Central at any time by clicking Setup > Location Setup. You can then assign these locations to those employees and insert transactions for them until the clock is installed.
A. The clock will calculate the amount of hours for the current workweek. We made that choice because most overtime is calculated on the basis of workweek, not pay period.

A. An X in place of time means there's missing data that's preventing TimePilot from calculating an employee's hours. They generally appear when an employee has forgotten to clock in or out, resulting in two successive clock-ins or clock-outs. The Xs can be in black or red; the red X is TimePilot's best guess as to where the problem started. A past newsletter had a guide to symbols that appear in the TimePilot Central software.
A. After moving the database, start TimePilot Central and on the opening screen, before you enter your username and password, click the gray "Change Location" button at the bottom right corner.
On the next screen that appears, click "Open an Existing Database." Navigate to the database's new location and double-click on the tpData.mdb file there. This will tell the software the location of the moved database and take you right back to the login screen. Now log in as usual.
A. The best advice we can give you is to ensure you are performing pay period extractions every pay period and to run our built-in database maintenance tool periodically. The database maintenance tool will remove any database bloat and correct any minor corruption that may contribute to slow performance. You can access the database maintenance tool from a computer running TimePilot Central by going to Start > All Programs > TimePilot IV > TimePilot Support Utility > Database Maintenance.
A. The vast majority of unhandled exception errors can be solved by updating your TimePilot software to the latest version. In TimePilot Central, click the “Help” menu, then “Check for updates.” Update any part of the software indicated. If you get an error message while you’re updating by this method, here’s what to do:
A. Yes: Before you start the update, close TimePilot Central. Re-start it after the update is finished. The changes introduced by the update won't be available until you re-start the software.
A. You can save yourself time by knowing a few things about your system:
A. The key phrase here is "Pay Type." When you set up TimePilot, you created a Pay Type, which is a combination of your company's policies (including overtime) and assigned it to each employee.
For this sub-contractor, you'll need to create a second Pay Type, with no overtime, and apply it to him or her. Here's how:
Now you'll apply the new Pay Type to the sub-contractor.
Any overtime hours accumulated during the current pay period before making the change will be changed to regular hours and all hours will appear as regular house from this point on.
A. Yes, you can collect from all 3 clocks with one smartphone before sending. If you use a USB drive to collect your data, you can also collect the data from all three clocks before returning to the main office and downloading it to the TimePilot software.
A. Yes. When you set up your clocks, you'll give each a name. If you give each clock the name of its location, each transaction in TimePilot Central will display the name of the clock where the transactions took place.
Look for a column called "Clock Name." Don't see it? It's probably turned off. To learn how to turn it on, see the lead article in this newsletter issue from May 2015.
A. That message is telling you that transactions—the individual clock-ins and clock-outs by your employees—are building up in your database. When your pay period ends, we strongly recommend that you "extract" your transactions; in other words, that you remove them from Current Transactions and put them into a separate file. This May 2012 article from our newsletter will give you all the info you need.
A. Yes you can. A hallmark of TimePilot Extreme Blue Enhanced, Tap, Vetro and TimePilot PC is that all four products will work together.
To get the new Vetros up and running on your system, start TimePilot Central, then open Clock Manager by clicking "Setup" > "Clock Manager."
Once in Clock Manager, click its "Setup" menu and choose "New Clock Wizard." The wizard will step you through the setup process.
A. Exactly one arm’s length. The first step in downloading data from a clock is to tap the clock’s “Out” probe with the gray Management iButton. This is a security measure that tells the clock that you’re authorized to collect the data. From that point on, it’s an electronic “conversation” between your phone and the clock, and you can be as far as 20 feet away.
If you’re using Extreme Blue Enhanced, you can then send the data anywhere in the world, as long as you have a cell phone signal and the recipient has an internet connection.
A. Yes—you can re-use the iButtons over and over. First, though, you will need to make sure any transactions belonging to the iButton’s previous user are removed from your “Current Transactions.” This can be done by extracting your pay periods until all of those transactions are gone from Current Transactions. (Otherwise, TimePilot won’t know whether a transaction belonged to the old user or the new user.) When all of the former employee's transactions are out of Current Transactions, you can then delete that employee's profile, freeing up the iButton. For more on extracting pay periods, click here.
A. Yes, if you're putting the Vetro clocks on your network. We have an accessory, the Vetro Power Over Ethernet Kit, that will send the power the Vetro needs to operate over your network cable. The kits are $29 each and are easy to install. For details, click here.
A. Yes, any time you add, delete or modify an employee, you should update the profiles on the app. The process is detailed on page 2 of your Quick Start Guide, but here’s a quick summary:
Repeat these steps for each phone.
A. Start TimePilot Central and log in. Now click "Setup," then (depending upon your software version) either "Vetro Data Manager" or "Clock Manager." When this opens, right-click on the picture of your Vetro clock and select "Properties." This will show you its current password.
A. Yes, you can add Extreme Blue clocks to your system and they’ll function just like your current clocks. The Extreme Blue has a USB port in the same spot as the older clocks, and you can collect your data just the same way. We designed the new clocks with the USB port for exactly this purpose. (It’s also a good backup method if you use the apps and your smartphone runs out of power.) If at some point down the road you decide to use our iPhone or Android app to collect your data from the Extreme Blue clocks, you can do that, too.
A . It gives you a second way to collect your data from the clock. See the question above for details. To see how to use the USB drive, click here.
A. This could have been caused by a spike in electricity from the wall outlet or a static shock to the clock. Neither will permanently damage the clock and rebooting the clock should resolve the issue. To do so, simply unplug the power cable from the clock, wait 20 seconds and then plug it back in.
A. If you have the Professional or Enterprise edition of our software, you can add notes to any transaction. To do so, double-click the transaction, and in the box that appears there will be a notes field. Enter the text and click “Save.” An envelope icon will appear in the notes column. To read a note, just double-click the transaction.
A. In the event of a power loss, only the time/date will need to be set—there is no data loss. We have a battery backup specifically for the Vetro unit. You can learn more about it here.
A. Yes. If you wish, you can even use the same USB drive and collect the data from both clocks before importing into the TimePilot database. Also, employees can clock in or out at either of the Vetro clocks.
A. One way to see how much holiday / sick / vacation / PTO time an employee has taken is to run a report and change the beginning date to show the whole year, or however much time you would like to view.
To change the start and end dates of any report, click the calendar icon next to the “From” and “To” fields, choose your dates, then click "Refresh."
A. You can run our software on a Surface tablet only if the tablet is running a full version of Windows (10, 8 or 7).
You can download all of the software directly from our website here.
To move the database to the tablet, you'll find the database location and copy the entire database folder from one computer to the other. Here is a link to an article in one of our past newsletters that will walk you through it.
A. Yes, if you have a TimePilot Extreme Blue system and use our iPhone or Android app to collect time from the clocks. These tablets can also be used with TimePilot Extreme Blue Enhanced if you use them to collect your clock in and clock out data from the Extreme Blue clocks and forward the data to a PC running the TimePilot Central Windows-based software. They cannot be used with TimePilot Vetro, TimePilot Tap+ or TimePilot PC because they can't run the TimePilot Central software.
A. They're already set up. Employees can start using the Tap clock immediately. When you start the Tap Manager software and plug the clock into your PC to collect the data, the TimePilot software matches up the iButton number with the employee's name. For more on this topic, see the "Adding a TimePilot Tap Clock to Your System" Quick Start Guide.
A. Neither. Our clocks simply record an iButton number and the time and date. All of the calculating and allocation is done in the TimePilot software. The software looks at the iButton number and matches it to an employee's profile. You will be able to see at which clock each transaction took place by looking under the “Clock Name” column of the transaction. If you do not see this column, you can add it by right-clicking on the green column header, then choose the “Clock Name” column and save.
A. Yes. You may have TimePilot Central installed on more than one computer as long as both computers have access to your TimePilot database.
If your database resides on your server, simply install TimePilot Central on the second computer, choose “Open an Existing Database” during the setup and point it to that location.
If you keep the database on the same PC as the original installation of TimePilot Central, you’ll need to share the folder where it’s located with the second PC.
To find the current location of your database, open our software and click Help > About and take note of the Data Path. The default location is directly on your C: Drive in a folder called tpData.
A. Yes. At the end of each pay period, we strongly suggest you "extract" your transactions. This moves the pay period's clock-in and clock-out data—plus all of your settings that were in effect during the pay period—into a separate file. You can archive your extracted pay periods to a CD, DVD, USB drive or a cloud service like Dropbox or Microsoft OneDrive.
A. You can start with Extreme Blue and move up to Extreme Blue Enhanced later. To advance to Enhanced, you'll need the TimePilot Enterprise Edition software, which is $319.
A. If you are looking to put two past pay periods together, you would first reverse extract those periods and then perform another extraction based on what you need. Our Support Center has an article with everything you need to know about reverse extraction. Click here to read it.
A. In TimePilot Central under Setup > Company Setup, you will have a list of any companies you have created. Highlight the company you wish to remove and select “Delete Company.”
A. That’s called Rounding, and to get exact time, you’ll have to turn off Rounding in the TimePilot software or the TimePilot App.
In TimePilot Central, go to Setup > Company Setup > Select your company > Edit Company. In the box that appears, click the second tab (“Rounding”) and click the button next to “No Rounding.” Save and close the box. The software will convert all employee times in Current Transactions from rounded time to their exact time, and then re-calculate their work hours.
In the iPhone App, tap “Settings,” then “Time Format.” In the Android App, tap “Settings,” then “Rounding.” On the screen that appears you can turn off Rounding.
For more on rounding, please see this article from the TimePilot Central Help files.
A. There’s no need to push! The iButton probes on our clocks are not pressure sensitive, so pushing harder does nothing. To clock in or out, an iButton needs only to lightly touch the center of the probe and the rim at the same time. If you don’t get a clock-in or out immediately, slide the iButton slightly to the side to make sure it makes contact with the rim. It just takes a touch.
A. Changing the names is done at each installation of TimePilot PC. Start TimePilot PC and click the “Menu” button. Click “Options…” from the menu that appears, then click the “Settings” tab. Enter a name for the installation in the Location box. Now click the checkbox below the Location box—telling the software to assign the newly created location to any clock-ins or clock-outs that are done there—and click OK.
Now, when you view your employees’ transactions in TimePilot Central, the Location column will show the name of the installation where they clocked in or out. Don’t see the Location column? It’s probably not turned on. In TimePilot Central, click the “View” menu at the top of the screen, then choose “Show/Hide Columns: All…” Scroll down the list of column headers to “Location” and click the checkbox. Click “Save” and the Location column will appear.
A. You always have the option of changing the dates on your report. Open a Summary Report and look on the top of the page just right of the center. You will see your starting and end dates for the report you are currently viewing. Simply click the calendar icon next to each date to change them. Once you are done, click the "Refresh" button. For more on reports, click here.
A. No glue is needed. Just put the iButton, printed side down, on a hard, flat surface, place the keyfob over the iButton and press down hard. It should snap into place.
A. No. The only recognizable information the thief could get from the clock—and only if they have a Management Key—is the name of your company and the name you gave the clock. The clock records the iButton number of each employee who clocks in or out and the time of that transaction, but no names. (The names are kept in the TimePilot software or smartphone app.)
A. Yes. As many clocks as you wish.
A. The short answer is maybe. We've done some very limited testing on Macs running VMWare Fusion as well as Macs running Parallels, and TimePilot seems to run correctly, but we don't recommend it because it's difficult for us to support you.
To try it, you'll need two pieces of software:
If you really want to give it a shot, we have a 30-day, no-questions-asked return policy if you bought the system directly from us, so you can return it if it doesn't work for you.
A. Sure. Just click the word "Date" in the green header at the top of the Transaction List in TimePilot Central. The transactions will sort by date, either from newest to oldest or oldest to newest. If the first sort isn't to your liking, click "Date" again and it will re-sort to the second option.
A. Here’s an article that will give you step-by-step instructions. It’s a pretty straightforward process; you’ll need your TimePilot software CD and registration number. The number is on the envelope that contained your CD or on the warranty documents that accompanied your system. Can’t find the number? Give us a call at 630-879-6400.
A. The process varies slightly, depending on whether your clock is on your network.
A. Yes, there's no need to delete any files from the USB drive. You may also use the same USB drive to collect from as many clocks as you like.
A. They don't get erased after each download and there's no resetting needed. At any time, a Vetro's memory holds the last 12,000 transactions collected by the clock. Even when you download the data to the USB drive, the transactions remain on the clock until the 12,000 "slots" are filled, then as new transactions arrive, space is made for them by deleting the oldest ones. Because the transactions remain in the clock's memory for a while (depending upon how fast the slots fill up), they're a nice backup if you should lose your USB drive or your hard drive dies.
For instructions on how to "resurrect" your data from the clock, see the first question in the Q&A column in this newsletter from 2013.
A. Weather conditions and the amount you use your Extreme Blue are a factor, but in normal use, the four AA batteries should last at least a year.
How do you know when the batteries need replacing? When you try to download the data onto your USB drive, the clock will only beep once, no lights will flash and no data will be transferred. That’s a signal that the batteries need changing. Your data is safe and the clock can still accept clock-ins and clock-outs—transferring the data to the USB drive takes more battery power than recording a clock-in or clock out.
We recommend using alkaline batteries. When you replace the batteries, make sure you get the new ones installed within about 15 minutes of taking the old ones out; any longer and you'll need to reset the time on the clock.
A. No. You need to run the network cable from the clock to a router, and then another network cable from the router to your computer. Your router will assign an IP address for the clock that the computer will recognize, and then you can run the Vetro Data Manager software, which makes a software connection between the clock and the TimePilot software.
A. You’ll use the Insert Time function. You can find it by clicking one of the black buttons at the top of TimePilot Central’s main screen (the sixth button from the left, to be exact).
With this function, a supervisor can insert a block of time for an individual employee into TimePilot Central. You can indicate the purpose of the inserted time in the “Transaction Type” field at the top of the box. Among the choices are Vacation, Sick Time, Lunch (if you don’t use TimePilot’s AutoLunch feature), Personal Time, Jury Duty, etc. You can designate the date and amount of time to be inserted and add a note explaining the situation.
Important: Be careful when picking a Transaction Type; depending upon the overtime policy you have set up in TimePilot, your choice here may or may not affect your employee's overtime hours.
By the way, you can also use this function to subtract time from an employee, if, for instance, an employee was paid inadvertently for hours they did not work in a previous pay period. To subtract time, click the "Negative Values" checkbox at the top right of the screen (the + signs will change to - signs next to the fields where you enter the amount of time added or subtracted) and continue as if you were adding time.
A. This is a perfect time to use TimePilot's “Check Holiday Transactions” feature. This feature looks at your holiday schedules and at your Current Transactions and adds missing holiday transactions. Here's how to use it:
A. Absolutely. It’s a good backup to have, especially if (when?) your network goes down and you need to get your payroll out. In a nutshell, you’ll plug the USB drive into the side of the clock, download the data to the drive, plug the drive into your PC and upload the date into TimePilot Central. Detailed instructions are in the TimePilot Central Help files and also are available here.
A. Yes. It’s no problem, and a good backup in the event an employee loses his or her iButton and hasn’t had a chance to get a new one from their supervisor.
When the employee enters their four-digit number on the clock's keypad, it will display their name as confirmation that they’ve entered the correct number. He or she then presses the "In" or "Out" key on the keypad to complete the process. The clock will display the employee’s name, date and time on its screen and beep twice to indicate that the process is complete.
A. In order to remove an employee from TimePilot Central, you'll first need to make sure there are no transactions tied to that profile in your Current Transactions. If there are, perform an extraction. After that is performed, you can right-click on the profile and delete it.
Vetro customers who use the USB drive to transfer their data have one more step: After deleting the employee from TimePilot Central, you must also update the Vetro clock to reflect the change. Within TimePilot Central, go to Setup > Transfer Changes to Vetro Clocks Using USB. That will take your current employee list from TimePilot Central and place it on your USB drive. Next, plug the USB drive into the Vetro clock and select number 3 in the Administration Menu to apply the changes from the USB drive.
Here's why we designed the software this way: Let's say an employee works a regular shift for the first half of the pay period, and then leaves the company. If you deleted that person's profile while his or her clock-ins and clock-outs were still in Current Transactions, you would end up with "orphan" transactions—transactions with no name attached. By requiring you to extract the pay period before you delete the employee's profile, you are ensured of keeping a complete record of that person's work hours.
A. Yes. You can use as many as you want. When you set up each clock, you'll have the opportunity to give each a name. By doing so, each of your employees' clock-ins and clock-outs listed in TimePilot Central will include the name of the clock they used.
A. No. All your data is safe. The data is saved to "non-volatile" memory, which means that it's saved even if the power goes out. You will have to reset the time on the clock, however, unless you're using our optional Vetro Battery Backup. If you're using the Battery Backup, when you unplug the system from the wall outlet the battery will immediately kick in to power the clock and keep the time accurate. When you plug in the system at its new location, the Battery Backup will shift back to regular power and recharge the battery.For more on the Vetro Battery Backup, click here.
A. Yes, you can delete shifts as you need to. However, before you can delete a shift, you will need to make sure the shift is not assigned to an employee who has transactions in Current Transactions. If the shift is assigned to an employee, you'll have to assign him or her to another shift (or "No Shift"). When you delete the shift, it will no longer show up from this point forward. The shift will still appear in your extracted pay periods. By the way, you can easily tell at a glance who has what shift in the "Shift" column in Current Transactions. If you don't see a column marked "Shift," here's how to make it appear:
A. The rounding option can be found within your Company setup. Within TimePilot Central go to Setup > Company Setup > Edit Company. You will then find a section where you can adjust your rounding options.
A. Now that you have the iButton properly assigned, you will need to re-download the transactions from your clock. (One of the lesser-known features of TimePilot Extreme Blue is that it has a long memory: The clock keeps the last 12,000 clock-ins or clock-outs in its memory, even though you’ve already downloaded them.) Here's how to reacquire the transactions:
A. Absolutely. Our software gives you all kinds of flexibility, from simply seeing the actual amount of time employees are taking for breaks to penalizing them for abusing your break policy. This article from the May 2013 newsletter gives you all the facts and sample setups.
A. Yes. We call that feature “Snap-To” and it’s available in the Professional and Enterprise versions (but not the Retail version) of our software. There’s a detailed description of Snap-To and how to use it in our January 2012 newsletter.
A. Yes, you can install TimePilot Central on as many computers as you want without a network, but you won't see much: Only the computer that is also running the TimePilot database will be able to see the clock-ins and clock-outs. You'll see the benefit when you get a network, though. When you have a network and the database is placed on the network's server, you can install TimePilot Central on as many computers as you want and all can see and work with the data (if they have the password).
A. We just don't think they're reliable enough. One fingerprint timeclock manufacturer suggests that employees put "scan enhancer" liquid on their fingers before clocking in. Here's a quote from the maker of the liquid: "A lot of times the fingerprint quality is poor because the finger doesn't make good contact with the scanner glass." We agree, but we don't think the solution is to make employees put chemicals on their fingers. By the way, these are the same chemicals used by police to get fingerprints from dead bodies.
A. Yes, terms are available. We have signed on with PayPal to offer our customers that method of payment, and as of this writing PayPal is offering a special "no payments and no interest" deal on purchases of more than $99. For details, see the PayPal ad at the top of our web site's home page.
A. Make it easy on yourself by giving your holiday schedules generic names like “Salaried Holiday Schedule" or “Hourly Holiday Schedule.” Then all you have to do at the end of the year is return to that schedule and change the dates of the upcoming year's holidays. Want to save even more time? When you're entering your holiday schedule in the TimePilot software, you'll see slots for 20 holidays. Most companies don’t have 20 holidays in a single year. After you fill in your holidays for the upcoming year, keep going and fill the remaining slots with the holidays for the following year, too.
A. Absolutely. The only condition to make that work is that all computers using TimePilot Central must be on the same local area network. In addition, you will also need to share the TimePilot database among your computers. If you would like assistance setting that up or if you have any other questions, give us a call and we will be happy to assist you.
A. The software gives you the ability to run a report for any date range at any time. Start by running a report of any type and at the top of the report you will find “From” and “To” fields where you can insert a custom date range. Click the “Refresh” button and that should do the trick.
A. Yes to both questions. All the data is removed from the USB drive after it is imported into TimePilot Central on your computer or imported into the clock. Vetro users will see one file remain on the drive. It's called "V4520" and identifies the drive as a TimePilot drive to the Vetro clock. By the way, if you lose the drive on the way back to the PC, you're not out of luck: both the Extreme and Vetro clocks hold the last 12,000 transactions in their memory, so you can re-load them onto your replacement USB drive. Contact our tech support specialists at Support@TimePilot.com or 630-879-6400 for instructions.
A. You can correct all those transactions at once. Highlight all the affected transactions in TimePilot Central (click the first transaction in the group to highlight it, then scroll to the last transaction you want to change, hold down the "Control" key on your keyboard and click the last transaction in the group. The entire group should be highlighted.). Now that they're highlighted, click the Edit menu and choose "Adjust Transaction Dates and Times." The next screen will give you the ability add or subtract minutes or days from the highlighted transactions.
A. One of the lesser-known features of TimePilot Extreme is that it has a long memory. The clock keeps the last 12,000 clock-ins or clock-outs in its memory, even though you’ve already downloaded them to your USB Drive. Here’s how to download the missing transactions again:
A. Honesty is the best policy. Tell your employees why you’re doing it. If it’s to stop employees from cheating, you could say, “We believe some employees are taking advantage of their co-workers and the company by misstating the hours they work. We don’t want to be hovering over you, watching every move you make, so this timeclock system will simply record when you start work and when you finish. It levels the playing field for everyone, and ensures everyone gets paid fairly for the work they do.”
You can also mention that the system will save the payroll department hours of work every two weeks (depending on how often you pay your employees) and that at other companies, employees have ended up liking the system because with it there is an electronic record of when an employee started work and when he or she finished.
A. It’s easier than you’d think. First you create the new policy (as you’ve already done). Next, you apply the new policy to a Pay Type (Setup > Pay Type Setup). You can create a new Pay Type that contains the new policy, or you can “Edit” an existing Pay Type and change the OT policy there.
If you edit an existing Pay Type, and the employees who have that pay type will be the ones affected by the new OT policy, you’re done.
If you have created a new Pay Type to accommodate the new OT policy, open the profile of each employee who will be covered by the new policy (double-click their name in TimePilot Central’s Employee List) and change their Pay Type to the one you just created.
 A. Save your eyes! That’s why we include the iButton Receptor (also known as a Blue Dot Receptor) in each Extreme
Blue Starter Kit. Here’s how to use it:
A. Save your eyes! That’s why we include the iButton Receptor (also known as a Blue Dot Receptor) in each Extreme
Blue Starter Kit. Here’s how to use it:
Note: The iButton Receptor is not included with TimePilot PC, but if you want to increase your level of security, you can add the iButton Receptor to require your employees to use iButtons to clock in and clock out. For more on this topic, please click here. TimePilot Vetro and Tap users don't need the iButton Receptor to set up their iButtons.
A. This situation is why we have the Snap-To feature. Many employees like to get to work early, settle in and not have to clock in exactly when their shift starts. The feature is extremely flexible: Snap-To can be used on clock-ins or clock-outs, before or after a shift start. The Snap-To setup screen is available when you create or edit a shift in TimePilot Central (Setup menu > Shift Setup… ). When you add or edit a shift, the Snap-To screen is the second tab across the top of the screen. Note: To use Snap-To, you’ll need to set up a shift, because otherwise there’s no start or end time for the software to snap to.
A. First, a little background: You can collect your clock-ins and clock-outs from the clock with the USB drive at any time during the pay period. When they are transferred into the TimePilot software, the transactions are kept in “Current Transactions.” Think of Current Transactions as a pot where all transactions are held until needed. At the end of the pay period, you “extract” the just the clock-ins and clock-outs that occurred during the time period and put them in a separate folder.
It appears that you extracted your transactions before your pay period was over—probably at the end of the first week of your bi-weekly pay period. It’s important to wait until the pay period is complete before you extract, so you get every clock-in and clock-out and not just half of them.
To get things back to normal, you’ll need to find the past pay period that contains those transactions from the first week, put them back into the Current Transactions “pot” with the transactions from the second week, and then extract both weeks of transactions.
To get a status report on your employees over a period of time that has not yet been extracted, you can run a report. This will give you the information you need without the problems caused by an early extraction.
A. No. The clock is always charging when it is plugged in. The LED in the iButton probe will flash red periodically to indicate charging. When the device is fully charged, it will flash green. The Tap+ has been tested to run for a year under normal use before it needs any recharge at all.
A. This is why extracting your pay period is important. If, as we suggest, you’ve been extracting your pay periods, and every clock-in and clock-out by the former employees is included in the extracted periods (in other words, the former employees have no clock-ins or clock-outs in Current Transactions), then you can go ahead and delete the employee profiles. You’ve got it right: You’ll delete them by starting TimePilot Central, then clicking the “Setup” menu, then “Profile Setup.”
If you're using a Vetro system, you'll also need to update the clock with the changes you just made in TimePilot Central.
If your Vetro is on a network, start Vetro Data Manager and right-click the image of the first Vetro clock. Choose “Network Functions” from the pop-up menu, then “Get User Setup from Clock.” Now right-click the clock’s image again, choose “Network Functions” and click “Transfer User Setup to Clock.” Completing those two steps ensures the clock is in sync with your software. Repeat the two-step process for each Vetro clock.
If you don’t have your Vetro clocks on a network—you use the USB drive to collect your data and bring it to your PC—the process is almost as easy. In Vetro Data Manager, click “Tools,” choose “USB Transfer Employee Setup to All Clocks…” and follow the on-screen instructions.
By the way, if there’s a chance you’ll re-hire any of the former employees (for instance, if they are seasonal workers), instead of deleting them now and recreating their profile later, you can uncheck the “Active” box on their Employee Profile screen. That will keep the software from recognizing them as active employees and the system will not record any of their clock-ins or clock-outs until they are “reactivated.”
Also, if an employee leaves your company in the middle of a pay period, setting his or her status to Inactive will prevent them from clocking in or out for the rest of the pay period but will leave their data intact.
A. You’ll use Vetro Data Manager to transfer any changes you make in the software to the clocks in a quick two-step process. First—assuming you've already created the new employees' profiles in TimePilot Central—click the Setup menu in TimePilot Central and choose “Vetro Data Manager.”
The manager will start and display an image of each clock on your network. Right-click the image of the first Vetro clock. Choose “Network Functions” from the pop-up menu, then “Get User Setup from Clock.” Now right-click the clock’s image again, choose “Network Functions” and click “Transfer User Setup to Clock.” Completing those two steps ensures the clock is in sync with your software. Repeat the two-step process for each Vetro clock you wish to add the employees to in your network.
If you don’t have your Vetro clocks on a network—you use the USB drive to collect your data and bring it to your PC—the process is almost as easy. First, click the Setup menu in TimePilot Central and choose “Vetro Data Manager.” Then click “Tools,” choose “USB Transfer Employee Setup to All Clocks…” and follow the on-screen instructions.
A. Holiday hours should be applied automatically in the TimePilot system, as long as (1) your Holiday Schedule has up-to-date holidays, (2) the correct holiday schedule is applied to your employees and (3) your employees are entitled to holiday pay. Here's what to check:
Before making any changes, however, you might want to read our newsletter article with tips on creating Holiday Schedules. If you're still having problems, our tech support specialists would be happy to help. You can contact them by phone at 1-630-879-6400 or e-mail at Support@TimePilot.com.
A. There are several ways to do this:
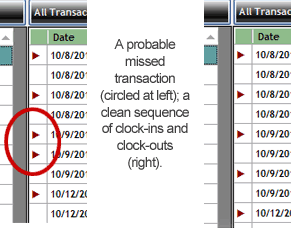 A. Yes, there is. If you click the employee's name in the list down the left side of TimePilot Central, you'll see just his or her clock-ins and clock-outs (also known as transactions). If you see a triangle in the very first column of the employee's transactions, that indicates a clock-in; a white space indicates a clock out. An error-free set of transactions will alternate red triangle-white space-red triangle-white space all the way down the screen. If that pattern is broken—you see two triangles or two white spaces together—that's probably where the error is.
A. Yes, there is. If you click the employee's name in the list down the left side of TimePilot Central, you'll see just his or her clock-ins and clock-outs (also known as transactions). If you see a triangle in the very first column of the employee's transactions, that indicates a clock-in; a white space indicates a clock out. An error-free set of transactions will alternate red triangle-white space-red triangle-white space all the way down the screen. If that pattern is broken—you see two triangles or two white spaces together—that's probably where the error is.
Also, because it's impossible to calculate an employee's work hours with two straight clock-ins or clock-outs, the software will also insert an "X" in the "Daily" column in TimePilot Central.
Once you find the error, you can insert the missing in or out transaction using the "Insert IN" or "Insert OUT" buttons at the top of the TimePilot Central screen.
A. No problem. Replacing the employee's iButton is done at the Vetro clock. Here's how:
The employee can use their new iButton immediately and there will be no disruption to the TimePilot database on your PC or server.
A. There are three requirements for the hours to be shown:
If you meet these three requirements, the employees' hours will be shown automatically.
A. Uncheck the "Active" checkbox in the employee's profile. This will prohibit the employee from clocking in and out but will allow the employees' information to remain in the system for processing payroll. If an employee has current transactions, he or she cannot be deleted until their transactions are extracted with a pay period.
Generally, we recommend marking an employee "Inactive" instead of deleting an employee. However, once all the employee's clock-ins and clock-outs are extracted, you will be able to delete their profile. Even if you delete an employee profile, though, that profile will remain in any extracted pay period where he or she has clock-ins and clock-outs; if it did not, there would be transactions without a name attached to them.
Another good reason to use "Inactive" is for seasonal employees or employees who might get rehired: When they come back to work, you don't have to set up a new employee; just make them "Active" again.
A. When you use the Conversion Utility, it will create a database file named tpdata.mdb that contains all your old data. Make a note of where you save that file. The first time you open the new software, it will ask you if you have an existing database. Select “Open an Existing TimePilot Database,” browse to the tpdata.mdb file that you just created and click “Open.”
A. Yes. You'll need a Blue Dot Receptor. (You're in luck: They're on sale to readers of this month's newsletter. See the right-hand column of this newsletter for details.) With the Receptor plugged into your PC, you just tap the employee's iButton while you're creating the employee's profile. You can also use a TimePilot Tap for this purpose. See the answer to the next question for instructions on how to get the employee's name and iButton number into each clock.
A. When you’re using Vetro on a network, here’s what to do: Start the Vetro Data Manager (In TimePilot Central, click the “Setup” menu and then “Vetro Data Manager”) and right-click the image of the clock. From the menu that pops up, choose “Network Functions,” then “Transfer User Setup.”
A. To put it bluntly, we think fingerprint-based systems are more trouble that they are worth. When they work, they're fine, but they have far more problems than iButton-based systems. A considerable percentage of people don't have fingerprints that are distinct enough to be read by the scanners. Other problems: If a person has lotion on their hands, it can smear the glass; and there's the question of sanitation (do you really want to touch something that was just touched by a sick colleague?). Bottom line: No system is perfect, but we believe iButton-based systems offer the best combination of security and trouble-free use.
A. Yes, you can have as many clocks as you like and load our software on as many PCs as you want as long as the computers are on the same network and sending their clock-ins and clock-outs to the same database. You can also mix and match TimePilot timeclocks; for instance, if the ruggedized, weatherproof Extreme system or software-only TimePilot PC is a better match for your second location, you can use that there.
A. No, but you'll need to assign those employees the "No Shift" option when you're setting them up in the system (TimePilot Central > Setup > Profile Setup).
A. By TimePilot's general definition, a salary is a flat rate of pay and employees on salary don't qualify for overtime. (If an employee receives a flat amount per pay period, they aren't paid on an hourly basis, so how do you calculate their hourly overtime rate?) However, if you have salaried employees and also offer them overtime pay based on an hourly rate, there is a way for TimePilot to accommodate that. Here's how:
A. Yes, you can access the clock and the data on more than one computer. All you have to do is put your TimePilot disk into the CD drive of your second PC and install TimePilot Central. (Note: Make sure you don't install Vetro Data Manager on more than one PC.)
The first time you start TimePilot Central on the second computer, it will ask if you want to use an existing database or if you want to create a new one. Click the "Open an Existing TimePilot Database" button, navigate to the TimePilot data folder on your server and click "Open."
(Don't know where it is? Start TimePilot Central and click the "Help" menu and then "About." The location is listed as "Data Path.")
Your transactions will now be available in TimePilot Central at both locations.
A. Yes. Instead of depressing the tab on the network cable's connector to release it from the clock, gently push the entire cable connector away from you. The tab will be freed and the connector will release.
A. Easy! Start any TimePilot program, click the "Help" menu at the top of the screen and choose "About." Your data location will listed (as "Data Path") in the pop-up box.
A. To see your clock's password, right-click the image of the clock in Vetro Data Manager. Choose "Properties" from the pop-up menu to see the password.
To change your clock's password:
A. It's a very easy to switch Vetro to a network. After you plug your network cable into the clock, open Vetro Data Manager. You should see a green square next to the picture of your timeclock if the Vetro Data Manager found the clock on the network. If there's a red square, that indicates that the network hasn't found the clock, and you should have your network administrator make sure the settings in the clock's Administration menu match your network's IP and DHCP settings.
Vetro Data Manager must be running if you want to retrieve transactions from the clock in real time. If Data Manager is not running, employees will still be able to clock in and out, but the data remains in the clock's memory until you run Data Manager again. The program also allows you to make numerous changes to the clock over the network. You can access these options by right-clicking the icon of your clock and choosing "Network Functions" from the menu that appears.
A. Essentially, the TimePilot system consists of two parts, the TimePilot software application (TimePilot Central, etc.) and the TimePilot data (clock-ins and clock-outs). In a typical installation, the TimePilot software will reside on an individual PC and the data will reside on the server.
Here are two possibilities:
A. This is a common question at TimePilot. At some point, if you pay your employees in dollars and cents, the work hours have to be converted to decimals. TimePilot just does the job for you automatically. We've put together a conversion chart if you want to see the decimal equivalents to minutes. Click here to download the chart (it's in PDF format).
A. In TimePilot Central, click the black "View Profiles" button at the top of the employee list. You can sort the information by clicking on the column headers. For instance, if you wanted to arrange the data so that the employees were listed by Department, you'd click the blue "Department" column header. That will re-arrange each line so that all the employees in each department are listed together. To reverse the order of the employees (those at the top of the list will appear at the bottom, and vice versa), click the column header again.
A. We suggest giving the Holiday Schedule a generic name (like "Holiday Schedule") when you enter your list of holidays. Then all you have to do at the end of the year is return to that schedule and change the dates of the upcoming year's holidays. Handling it this way lets you avoid the drudgery of changing each employee's profile, as you would if you had created a schedule named after a year (for instance, "2012 Holidays.")
Want to save even more time? When you're entering your holiday schedule in the TimePilot software, you'll see slots for 20 holidays. After you fill in your holidays for the upcoming year, keep going and fill the remaining slots with the holidays for the following year, too.
A. That feature is available—and displayed automatically—only if the clocks are attached to your network and Vetro Data Manager is running. Here's why: The accumulated hours aren't calculated inside the clock itself; they're calculated by the TimePilot Central software on your PC or server. Therefore, if you use the USB drive to transfer clock-in and clock-out data, there's no way to get constantly updated information to the clock. In comparison, if your clocks are attached to your network and Vetro Data Manager is running, there is a constant connection between the clock and the PC-based software and up-to-date accumulated hours are displayed.
A. Yes, you can install TimePilot Central on as many computers as you want, though each user will have to have the administrator password to use the software. Please note that you must store your TimePilot database—the place where you store the clock-ins and clock-outs collected by your clock—in a single location on your server.
If you're using TimePilot PC, you'll need a seat license for each computer that will be used by employees to clock in and out, but you can still install TimePilot Central on as many computers as you want.
TimePilot PC comes in two versions: with one seat license, allowing employees to clock in at one computer, and with five licenses, allowing them to clock in at any of five computers. Additional licenses are available, so an entire office can have its employees clocking in at the computers, if you want.
A. Auto Lunch is an optional feature that eliminates the need for employees to clock out for lunch and then back in when lunch is over. It checks the employee's profile and automatically deducts the amount of time you've set for his or her lunch period.
If you use the Auto Lunch feature, it is set by default to deduct the lunch time only if the employee has worked six consecutive hours without a clock-out or -in. (You can change the six-hour "trigger" to something else; see below.)
For example, let's assume your employee has Auto Lunch enabled with the default setting:
You can change the number of hours that must pass before Auto Lunch is triggered by starting TimePilot Central, clicking on the "Administrative" menu and then "Auto Lunch Setup." You can turn on Auto Lunch for an employee—as well as set the number of minutes in their lunch period—in their employee profile (TimePilot Central > Setup > Profile Setup).
A. The SAP/Crystal Reports program is used by TimePilot to generate reports from the data in the TimePilot Central database.
For instance, when you use the software to create a Summary Report, TimePilot uses Crystal Reports behind the scenes to assemble the data and present it in a form that you can print or download.
Crystal Reports is an extremely popular program and has been a part of the TimePilot software for many years.