Software Details
Auto Lunch
What's Auto Lunch?
At many companies, hourly employees are not paid for the time they take for lunch. Without TimePilot's Auto Lunch feature, employees would have to clock out for lunchtime, then clock back in when they returned to work. With the Auto Lunch feature turned on for an individual employee, the TimePilot software assumes that if the employee is on the clock for a certain number of hours (which you'll determine), he or she has taken a lunch break. The software automatically inserts an "out" transaction and an "in" transaction separated by the amount of time you'll specify. This eliminates the need for the employee to clock out for lunch and back in again when they return.
First, you'll set up the amount of time the employee must work before Auto Lunch can be used, then you'll enable it for individual employees and determine the amount of time they receive for lunch.
To set up Auto Lunch, do the following:
- Start TimePilot Central 5.
- Click the "Setup" tab on the left side of the screen.
- Click the "Company" tab at the top of the screen.
- Edit the company whose Auto-Lunch policy you want to modify.
- In the "Auto Lunch Time Span" box enter the number of hours an employee must be on the clock before triggering the Auto Lunch function.
- Click "Save."
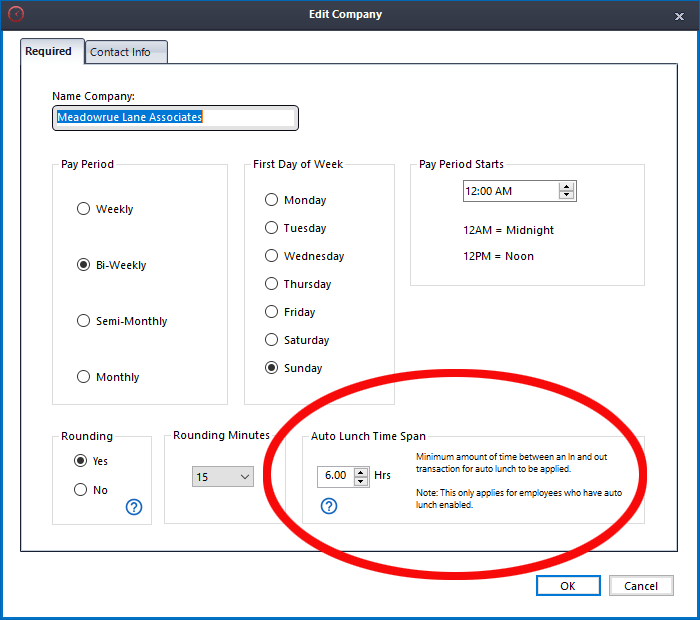
Auto Lunch is set up on the 'Companies' tab.
Now you'll enable the Auto Lunch feature for individual employees.
- Open the employee's profile (Setup tab > Employee tab > Click employee's name > Edit Employee Profile).
- In the Auto-Lunch Setup box check the "Enable Auto Lunch" checkbox.
- Enter the number of minutes of the employee's lunch period. This will be the amount of time between the "Out" transaction that the Auto Lunch feature automatically inserts and the "In" transaction that it inserts.
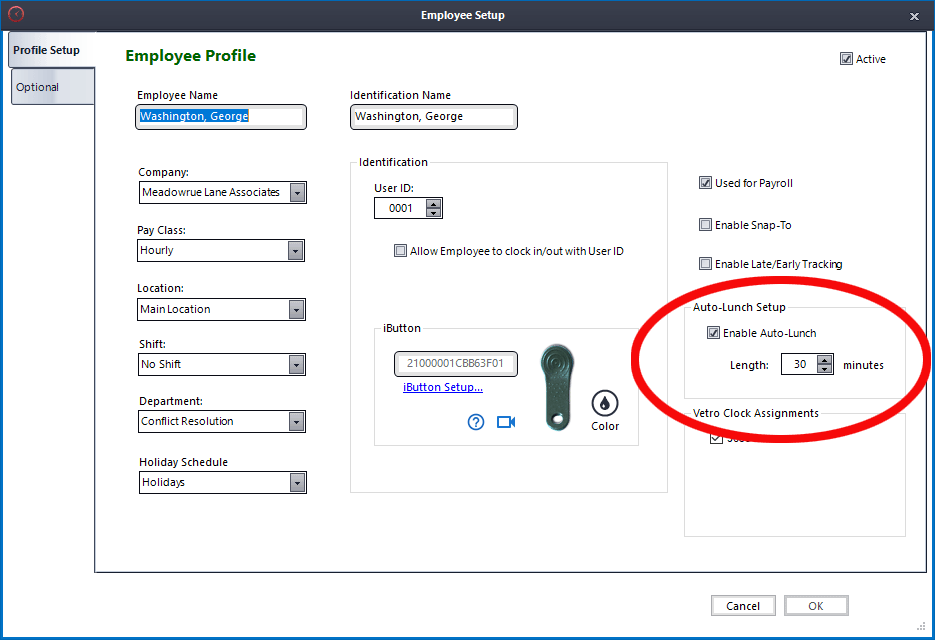
You assign Auto Lunch to individual employees. That means that if you wish, you can apply Auto Lunch to some employees and not others.
Example
An employee works a 7.5-hour shift, from 9 a.m. to 4:30 p.m., with a half-hour unpaid lunch break. If Auto Lunch is not used, the employee must clock out and in for their lunch break. If Auto Lunch is set at 6 hours, Auto Lunch is triggered when the employee's worktime passes 6 hours, and he or she is automatically taken "off the clock" for a half hour. If it is set at 8 hours, the Auto Lunch feature is not triggered (the employee only worked 7.5 hours) and no lunch will be recorded unless the employee clocks out and in on his or her own.