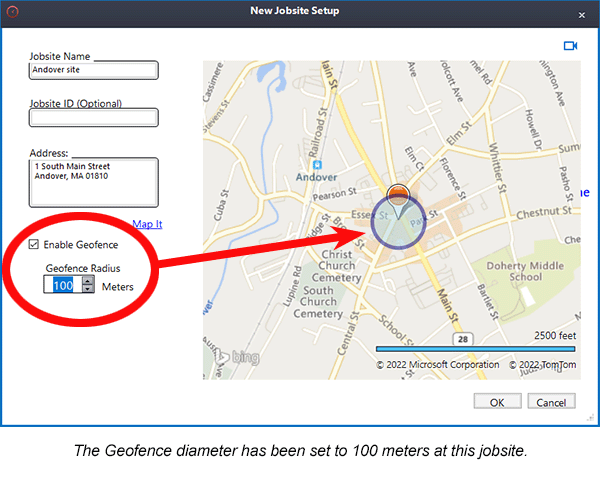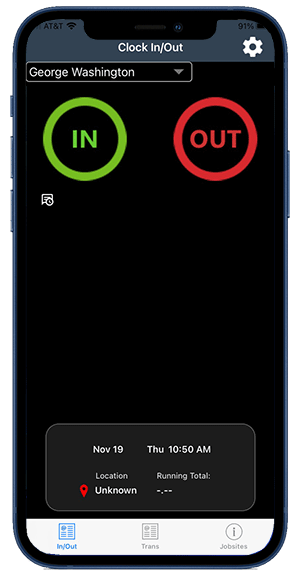
(Read the newsletter containing this article.)
One of the coolest features of TimePilot’s new Cloud-based systems is TimePilot Mobile, our app that allows employees to clock in and out on their smartphones instead of at an actual time clock. Oh, and did we mention it’s free, and you can have as many employees using the app as you want?
The app is designed for iPhones and Android smartphones and is available on Apple’s App Store and Google Play. You can see a screenshot of it at right. The app can handle individual employees or groups.
Our current customers can keep using their Extreme Blue, Vetro or Tap time clocks and iButtons, and easily make the switch to the Cloud Edition, which adds free TimePilot Mobile apps, free TimePilot PC desktop time clocks, free support for as long as you use the product and the ability to access your clock-in and clock-out data anywhere there's an internet connection. Click here to learn more, or contact us at sales@timepilot.com or 630-879-6400.
By now you’re probably wondering “How do I know that Joe was where he should have been when he clocked in on his phone?”
TimePilot Mobile has a solution. The instant Joe taps the “In” or the “Out” button on his phone’s screen, the phone sends his location along with Joe’s clock in or clock out time to the TimePilot database in the Cloud.
It’s important to note that the app is not tracking Joe’s movements; it merely takes a “snapshot” of the phone’s location at the moment Joe taps the “In” or “Out” button.
How does the phone know where it is? The phone communicates with at least three of the 24 Global Positioning System (GPS) satellites run by the U.S. government and calculates its position based on the satellites' positions. Various apps (including TimePilot's) can take that location and superimpose it on a map.
So how do you find out where Joe was when he clocked in? You start TimePilot Central 5. In the list of transactions, you’ll see a column labeled “GPS.” (Don’t see it? Right-click the black bar of column headers and choose “Show/Hide Columns.” Scroll down and check the box next to “GPS,” then click OK.”)
![]() In the GPS column, you’ll see an icon for each transaction that was performed by the TimePilot Mobile app. The black and white icon (shown at right) indicates a clock-in or clock-out inside a geofenced jobsite; a red icon with a question mark indicates a clock-in or clock-out at an unknown area.
In the GPS column, you’ll see an icon for each transaction that was performed by the TimePilot Mobile app. The black and white icon (shown at right) indicates a clock-in or clock-out inside a geofenced jobsite; a red icon with a question mark indicates a clock-in or clock-out at an unknown area.
Right-click the icon and choose “Map Location.” A map will pop up indicating where the clock-in or clock-out took place. If you spin your mouse’s scroll wheel, you can zoom in and out.
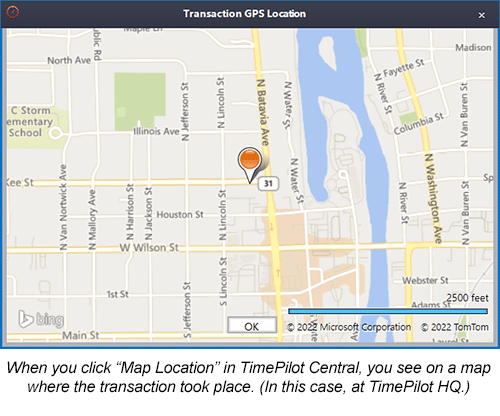
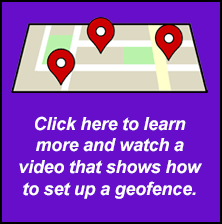 But that’s just half the feature. The other half is “Geofencing.”
But that’s just half the feature. The other half is “Geofencing.”
What is Geofencing? Geofencing, as TimePilot uses it, is a virtual circular area around a particular location point; if an employee clocks in anywhere within that circle, the TimePilot will report that they were at that location.
If an employee clocks in or out with the TimePilot Mobile app, the app records the GPS coordinates and then determines if the transaction falls within a jobsite geofence that you set up in the software. If it falls within a jobsite area the transaction is recorded as occurring at the jobsite, otherwise the transactions are marked as "Unknown" in the transaction list. This makes it easier for the employer to determine where an employee was when they clocked in or out: Instead of having you look at a map every time, the system simply lists the name you gave the location when you set it up.
Jobsites have their own column in TimePilot Central 5. (Don’t see it? Right-click the black bar of column headers and choose “Show/Hide Columns.” Scroll down and check the box next to “Jobsite,” then click OK.”)
When you set up a jobsite in the TimePilot software, you can set the size of the circle. You can make it as large as you want. If you have a large jobsite, say, 250 meters in diameter, you can set the geofence at 250 meters, centered on the middle of the site. That way an employee doesn’t have to get to a particular point at the jobsite to clock in or out.