Q. My pay period is complete. What do I do now?
A. We strongly suggest processing your pay period. This takes all the clock-in and clock-out data collected between the start of the period and the end of the period and places it in a separate file along with all the settings (rounding, auto-lunch, etc.) that were in effect at the time. It's essentially a "snapshot" of the pay period. Once it's created, you can print reports and export to your payroll software or service. For complete instructions click here.
Back to top
Q. I'm planning to buy a new computer with Windows 11. Will TimePilot software run on it?
A. Yes.
Back to top
Q. When I started TimePilot Central, I received an error message about an “Unhandled Exception.” What do I do now?
A. The vast majority of unhandled exception errors can be solved by updating your TimePilot software to the latest version. In TimePilot Central, Look under the "Software" heading; if you need to update, there will be a link there. Click the link to uodate.
Back to top
Q. I’m missing the last day’s clock-ins and clock-outs. What happened and how do I get them back?
A. First, please remember that all of our clocks keep the last 12,000 clock-ins and clock-outs in the clock’s memory, even after you’ve downloaded them, so even though you don’t see the data, it’s almost always still available. Some of the more common errors include:
- Confusing “importing” data with “Processing a Pay Period,” and processing data before the pay period is over. Importing means bringing the data collected by Extreme Blue Enhanced, Vetro or Tap clocks into the TimePilot database. That’s done several ways, including via the Cloud (Extreme Blue Enhanced, Vetro, Tap), the USB drive (Vetro) or USB cable (Tap).
You can import your data as often as you want, but processing your data should be done only after the pay period is complete.
To illustrate the problem, imagine this situation: Mary’s pay period ends at midnight on Friday, and she imports the data from her clocks into the TimePilot software at the end of each workday. Friday afternoon, she decides to get a jump on payroll and processes her pay period. Monday morning, she’s looking over the data for payroll and sees that quite a few clock-outs are missing. That’s because she processed the pay period before her employees were able to clock out on Friday. What should she do? Perform a “Reverse the Pay Period” (instructions here) and re-process the pay period.
- Setting an incorrect time and/or date on the clocks. This is especially common just after New Year’s Day. For example: On January 5, 2025, Joe sets up a Vetro system. When setting the date and time on the clock, he mistakenly enters 01/05/24. His employees clock in and out as usual, but when he extracts the pay period on January 16, 2025, he receives a message saying there were no transactions during the pay period. That’s because each transaction was recorded as occurring in January 2024 instead of January 2025. What should he do? Right-click the erroneous transaction and edit the transaction to correct it. Repeat for each transaction.
When all else fails, you can start all over by re-downloading the data from the clock’s memory. This is called “setting back the pointer,” and is best done with the help of a TimePilot tech support specialist. You can contact them by phone at 630-879-6400 or on this page of our web site.
Back to top
Q. I keep hearing that “Processing my Pay Period” is important. What is it, why is it important and am I required to do it?
A. We have an article answering all of those questions right here, but here are short answers to each question:
- What is Processing a Pay Period?
Processing a Pay Period is taking the data that occurred between two times and dates—usually the start and the end of your pay period—and creating a separate database with just that data in it. When you “process” a pay period, the employees’ profiles and all of your pay policies accompany the data.
- Why is it important?
Each time you collect the data from your TimePilot clocks, your employees’ clock-ins and clock-outs accumulate in the TimePilot software. (You can see them in TimePilot Central.) They build up fast: If you have 15 employees clocking in or out four times a day, that’s 60 transactions a day, 300 a week, 1,200 a month, more than 14,000 a year. That’s a lot of data.
That’s why we strongly recommend extracting your transactions at the end of your pay period.
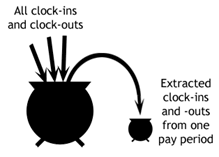 To visualize the concept, imagine the database is a huge pot—we’ll call it “Current Transactions.” Every day, more and more clock-ins and clock-outs are dumped into the pot. Now it’s the end of a two-week pay period, so you want to remove just clock-ins and clock-outs for the last two weeks from the pot. With the TimePilot Central software, you grab those transactions and move them to a separate, smaller pot. In the smaller pot, it’s much easier to see what you have and it keeps the big pot from eventually overflowing. You can also run reports and get the data ready for payroll.
To visualize the concept, imagine the database is a huge pot—we’ll call it “Current Transactions.” Every day, more and more clock-ins and clock-outs are dumped into the pot. Now it’s the end of a two-week pay period, so you want to remove just clock-ins and clock-outs for the last two weeks from the pot. With the TimePilot Central software, you grab those transactions and move them to a separate, smaller pot. In the smaller pot, it’s much easier to see what you have and it keeps the big pot from eventually overflowing. You can also run reports and get the data ready for payroll.
As we said earlier, when you process a pay period, the employees’ profiles and all of your pay policies accompany the data, creating a snapshot of your company in that time period. That’s important, because it can get pretty confusing if you change your pay policies or add or subtract employees six months down the road and haven’t processed your pay periods.
Another benefit is that processing your pay periods keeps things nice and neat for your recordkeeping. You can also save processed pay periods to a CD or external hard drive for backup.
- Am I required to do it?
No. Some of our customers never do it. But it’s a very simple process—the instructions are here—and you can save yourself lots of headaches by taking just a moment or two and doing it.
Back to top
Q. I did as you suggested—I extracted my pay period. But I messed up and entered the wrong dates. What do I do now?
A. No problem. Using the example of the pot of transactions that we used to illustrate the concept above, you just dump the extracted transactions back into the big pot and do the extraction again. We call it “Reverse Extraction,” and here’s an article that describes how it works and how to do it.
Back to top
Q. I need to add an employee to our Vetro clock. How do I do that?
A. The process varies slightly, depending on whether your clock is on your network.
- Vetro clock not on your network (we call this “Standalone Mode”): You’ll set up the employee in the TimePilot Central software and transfer the changes to your USB drive, then plug the USB drive into your clock and transfer the changes from the USB drive to the clock. That tells the clock that there’s a new employee. If your employees use iButtons to clock in and out, there’s one last step: You’ll need to assign the employee an iButton at the Vetro clock. For step-by-step directions on the whole process, click here or see the help files in TimePilot Central.
- Vetro clock on your network (“Network Mode”): You’ll set up the employee in the TimePilot Central software and transfer the changes to your clock using Clock Manager (or Vetro Manager, depending upon the version of software you’re using). That tells the clock that there’s a new employee. If your employees use iButtons to clock in and out, there’s one last step: You’ll need to assign the employee an iButton at the Vetro clock. For step-by-step directions on the whole process, click here or see the help files in TimePilot Central.
Back to top
Q. Will TimePilot work on a Mac?
A. The short answer is maybe. We've done some very limited testing on a MacBook Pro running VMWare Fusion software and Windows, and TimePilot seems to run correctly, but we don't recommend it because we can't help you very much if you have problems. (We're a Windows-based company.) A program called Parallels also allows you to run Windows on your Mac. Whether you use Fusion or Parallels, you'll also need a copy of Windows.
If you really want to give it a shot, we have a 30-day-no-questions-asked return policy if you bought the system directly from us, so you can return it if it doesn't work for you.
Another alternative to trying to run TimePilot on a Mac: For roughly the same cost as Fusion or Parallels plus Windows, you can buy a refurbished low-end Windows PC (with Windows) and a refurbished monitor and dedicate that PC for use with TimePilot.
Back to top
Q. I'm planning on upgrading or reinstalling my TimePilot software. Will I lose the employees I have already set up on the system or their transactions?
A. No, you won't. The employee and transaction data won't be affected if you re-install the program because the TimePilot program and the database that contains the employee data are kept in separate files on your computer or the Cloud, much like the documents you create with your word processing program are stored separately.
Back to top
Q. I'm updating my TimePilot software, and the software has asked for my product number. Where do I find it?
A. Your product number is the first four digits of your license registration number. You can find your registration number on a sticker attached to the printed warranty information that came with your product or you can find it here.
Back to top
Q. Do I need to do anything to prepare my TimePilot system for the change from Daylight Saving Time to Standard Time or vice-versa?
A. In most cases, no. The TimePilot system gets its time setting from the computer on which its data folder resides. If you store your TimePilot data on your PC, the system gets the time from the PC; if you store the data on a server, it gets the time from the server; if it's in the Cloud, it gets the time from the Cloud. The important thing is to make sure that your computer (or server) is set to make the time change by making sure you're up to date on Windows updates.
A little background: Starting in 2007, Daylight Saving Time started three weeks earlier than customary in most of the U.S. and many provinces in Canada. In the U.S., Congress introduced a provision in the Energy Policy Act of 2005 mandating that clocks "spring forward" three weeks earlier, on the second Sunday in March, and "fall back" a week later than before, on the first Sunday in November, in an effort to save electricity. Since then there have been several efforts in Congress to end Daylight Saving Time altogether, though none has become law.
Future dates (assuming no Congressional action):
| Year |
Daylight Saving Time Starts |
Daylight Saving Time Ends |
| 2024 |
March 10 |
November 3 |
| 2025 |
March 9 |
November 2 |
| 2026 |
March 8 |
November 1 |
| 2027 |
March 14 |
November 7 |
| 2028 |
March 12 |
November 5 |
Back to top
Q. The time displayed on my networked TimePilot Vetro is an hour off, even though the computer I'm using to run TimePilot Central has the correct time. What's going on?
A. TimePilot takes its time from the computer where your clock-in and clock-out data is stored. For example, let's say you save your data to a server and use a local PC to process employee hours and run reports. If the time on the server is incorrect, it will be incorrect in TimePilot, too, even if the time on the local PC is correct. To correct the problem, make sure your server has the correct time.
This problem has cropped up in the last few years since the U.S. Congress changed the start and end dates for Daylight Saving Time. Please read the previous question and answer for more information.
Back to top
Back to the main Frequently Asked Questions page.


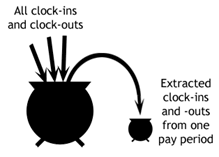 To visualize the concept, imagine the database is a huge pot—we’ll call it “Current Transactions.” Every day, more and more clock-ins and clock-outs are dumped into the pot. Now it’s the end of a two-week pay period, so you want to remove just clock-ins and clock-outs for the last two weeks from the pot. With the TimePilot Central software, you grab those transactions and move them to a separate, smaller pot. In the smaller pot, it’s much easier to see what you have and it keeps the big pot from eventually overflowing. You can also run reports and get the data ready for payroll.
To visualize the concept, imagine the database is a huge pot—we’ll call it “Current Transactions.” Every day, more and more clock-ins and clock-outs are dumped into the pot. Now it’s the end of a two-week pay period, so you want to remove just clock-ins and clock-outs for the last two weeks from the pot. With the TimePilot Central software, you grab those transactions and move them to a separate, smaller pot. In the smaller pot, it’s much easier to see what you have and it keeps the big pot from eventually overflowing. You can also run reports and get the data ready for payroll.