

Now that your app is set up, here's how to use it.
Note: These instructions are for users of the TimePilot Extreme Blue time clock system. If you have the Extreme Blue Enhanced system (with PC software), you'll find your instructions here.

Employees clock in and out with just a tap of an iButton.

When it's time for payroll, use your smartphone to collect the data via Bluetooth.
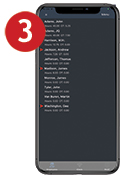
Our smartphone app calculates employee hours right on your phone.
The Main View is what you'll see when you start the app after setting it up. Here's an overview, keyed to the image below:
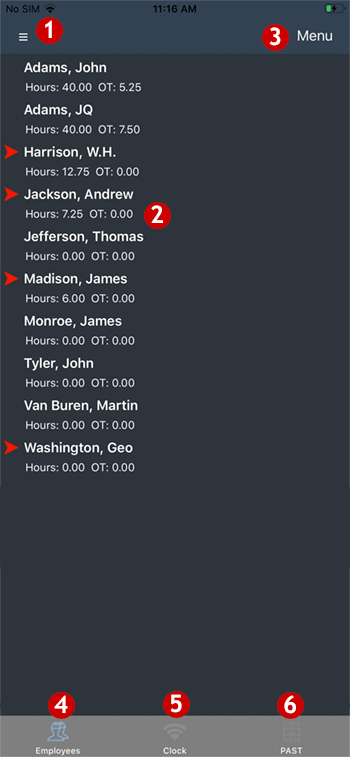
 This is the Settings Menu. Here you can see the app's General Settings (the phone's name and number) as well as the Pay Period, Overtime and Rounding policies you've set.
This is the Settings Menu. Here you can see the app's General Settings (the phone's name and number) as well as the Pay Period, Overtime and Rounding policies you've set.
 These are the employees you have set up. If there's a red arrow next to the person's name, that person was clocked in when you last collected your data from the Extreme Blue clock; if there's no arrow, that person was clocked out. Under each name are the regular and overtime hours worked by the employee, as of the last time you collected data from the clock.
These are the employees you have set up. If there's a red arrow next to the person's name, that person was clocked in when you last collected your data from the Extreme Blue clock; if there's no arrow, that person was clocked out. Under each name are the regular and overtime hours worked by the employee, as of the last time you collected data from the clock.
If you see the hours listed as "-.--," that indicates that the app has detected an error, also known as an "exception." Usually, they occur when an employee has forgotten to clock in or out, and thus has two straight clock-outs or ins. When that occurs, the app cannot calculate an accurate number of hours, and displaying "-.--" is a way of alerting the supervisor. To solve the problem, see "Adding and deleting transactions."
Want to see an individual employee's transactions? Just double-tap the employee's name.
 Want to add a clock-in or clock-out, or edit, add or delete an individual employee's profile? Tap the employee's name to select it, then tap "Menu." Choose your action from the menu that appears. Tap the "Return" button at the bottom of the screen to go back to the Main screen.
Want to add a clock-in or clock-out, or edit, add or delete an individual employee's profile? Tap the employee's name to select it, then tap "Menu." Choose your action from the menu that appears. Tap the "Return" button at the bottom of the screen to go back to the Main screen.
 Employees icon: Returns you to the Main screen.
Employees icon: Returns you to the Main screen.
 Clock icon: Collects transactions from the Extreme Blue clock. For more on this topic, see "Collecting transactions from the clock."
Clock icon: Collects transactions from the Extreme Blue clock. For more on this topic, see "Collecting transactions from the clock."
 Past icon: Tap "Past" to extract the clock-ins and clock-outs for a pay period into a separate file, and to see previously extracted pay periods. For more on this important topic, see "Extracting Pay Periods."
Past icon: Tap "Past" to extract the clock-ins and clock-outs for a pay period into a separate file, and to see previously extracted pay periods. For more on this important topic, see "Extracting Pay Periods."
To clock in or clock out an employee in real time: Tap the employee's name to select it, tap "Menu" and choose the Clock In or Clock Out. This will create a clock-in or clock-out at the time you performed the action. You can also clock in or out multiple people at the same time with this method: Tap each employee's name to select them, tap "Menu," then choose "Clock In" or "Clock Out." This will create a transaction for each employee at the time you perform the action.
To insert a clock-in or clock-out for an individual employee at a time you choose: Double-tap the employee's name to see his or her transactions, then tap "Menu." Tap "Add Transaction" from the choices that appear. Specify whether it's an In or an Out, enter the date and time and tap "Save." Tap the "Return" button at the bottom of the screen to go back to the Main Screen.
To edit a transaction: Double-tap the employee's name in the Main View to see his or her transactions. Tap the transaction you want to change to highlight it, then tap "Menu." Choose "Edit Transaction," enter your changes and click "Save." Tap the "Return" button at the bottom of the screen to go back to the Main Screen.
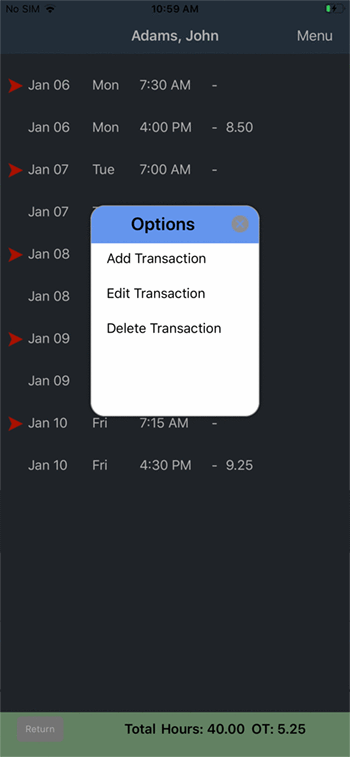
When it's time for payroll, you'll download your employees' clock-in and clock-out transactions from the clock into your phone. In addition, the act of collecting the transactions will also reset the time on the Extreme Blue clock to match the time on your phone. Once the transactions are in the phone, the app does all the math to give you exactly the number of hours for which each employee should be paid. Here's how to collect the transactions:
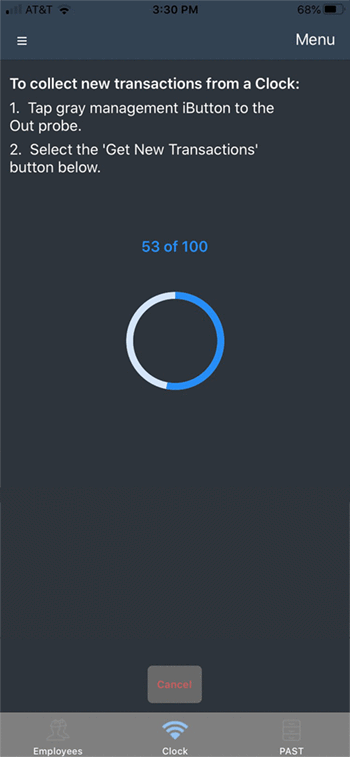
Two methods, both of which reset the clock chip inside Extreme Blue to the time on your cell phone:
As employees clock in and out, their transactions are kept in an area called “Current Transactions.” Once a pay period is over, it’s a good practice to “extract”—or move—those transactions into a area of their own. There are several good reasons for doing this:
To extract a pay period, tap the “Past” icon to display the Pay Periods screen and tap the “Extract" button at the bottom of the screen. Enter the start and end dates of the period and tap “Extract.”
To open, extract or delete a pay period, tap it to select it, tap "Menu" and choose your action.
At the bottom of the screen is the "Return" button with a yellow or green band. If the band is green, you're in Current Transactions; if it's yellow, you're in an already-extracted Pay Period.
Let's say you extract a period, but then realize you have entered the wrong dates. What do you do? It's an easy fix: