

For instructions on how to use the app after it is set up, click here.
Thanks for downloading TimePilot’s Extreme Blue iPhone app or Android smartphone app.
These instructions are for users of the TimePilot Extreme Blue Enhanced time clock system (with PC software). If you have the basic Extreme Blue system (without PC software), your instructions are here.
Many of the items covered here are also covered (in some cases in greater detail) in the Quick Start Guide.
It's easiest to set up the app on your smartphone when you're at your PC, although setup can also done done in the field. If you have any questions or suggestions, please contact us at Support@TimePilot.com.
![]() To get started, tap the TimePilot Extreme Blue icon (shown at right). The first time you start the app, the Quick Setup function will run, guiding you through the steps to get up and running. If, at a later time, you want to make a change in any of these categories, just tap "Settings" (the icon with three horizontal lines:
To get started, tap the TimePilot Extreme Blue icon (shown at right). The first time you start the app, the Quick Setup function will run, guiding you through the steps to get up and running. If, at a later time, you want to make a change in any of these categories, just tap "Settings" (the icon with three horizontal lines:  ) which appears after you've finished the Quick Setup.
) which appears after you've finished the Quick Setup.
First, you'll see the "General" screen. Enter a name for your phone and its phone number, then tap the "Extreme Blue Enhanced" button.
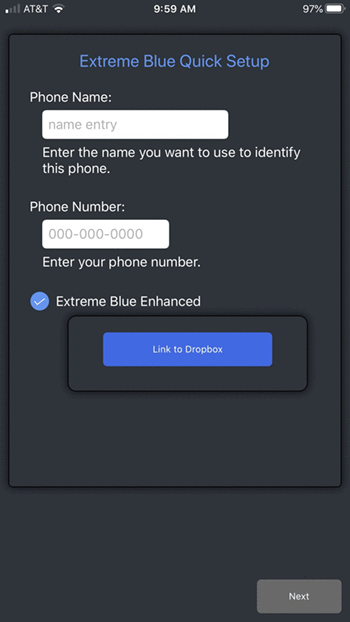
Tips:
Tap “Next” to move to the next screen.
Tap the "Link to Dropbox" button that appears. Dropbox is a free Cloud service that acts as a "middleman" between your smartphone at the TimePilot software on your PC. After you use your phone to collect data from your Extreme Blue clock(s) and make any necessary corrections, you'll send the data to Dropbox. The data is stored in your Dropbox account until you retrieve it with the TimePilot Central software. Now you'll link your phone to your Dropbox account.
If you already have a Dropbox account, log in by entering your email address and password. If you don't have a Dropbox account, tap the "New to Dropbox" link at the bottom of the screen and follow the instructions that appear.
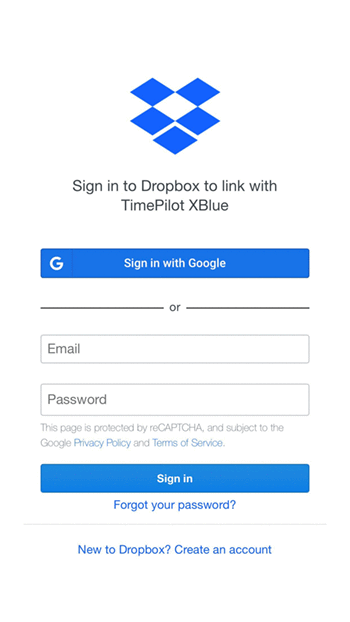
When the linking process is complete, you'll be returned to the app setup screen and you'll see a confirmation that the app and Dropbox have been linked.
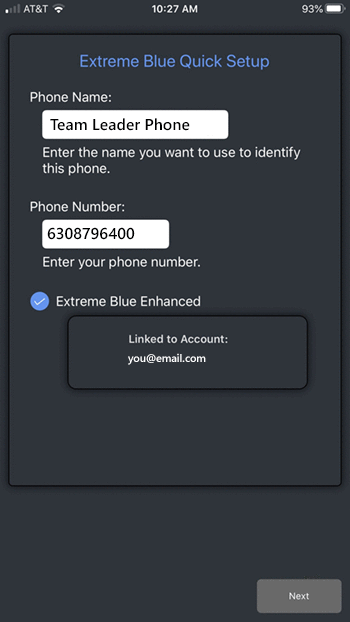
When you tap "Next," you'll get a message that setup is complete. Now you'll add your employees.
The easiest and fastest way to add your employees to the phone is to transfer them from TimePilot Central on your computer. Getting them this way ensures that the TimePilot software on your PC and the TimePilot app on your phone always have the same employee list. To do that, first you'll use TimePilot Central to send the employee profiles to Dropbox, then you'll download them onto your iPhone. Here's how:
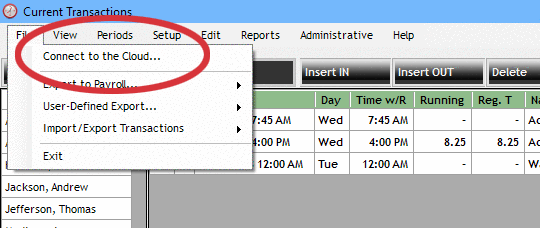
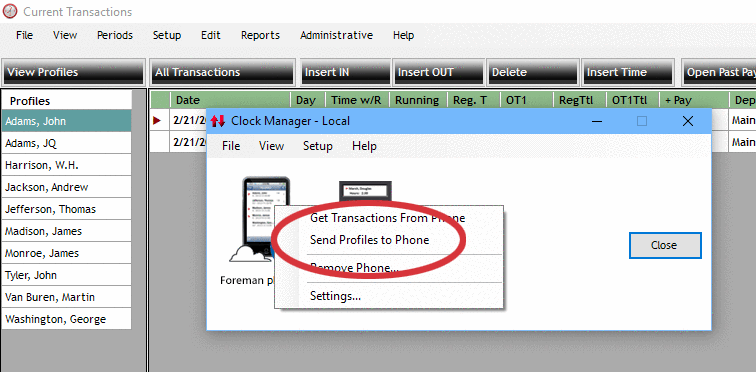
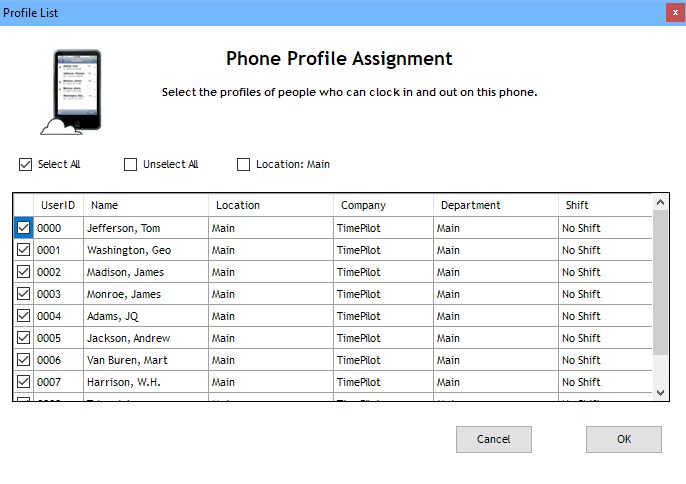
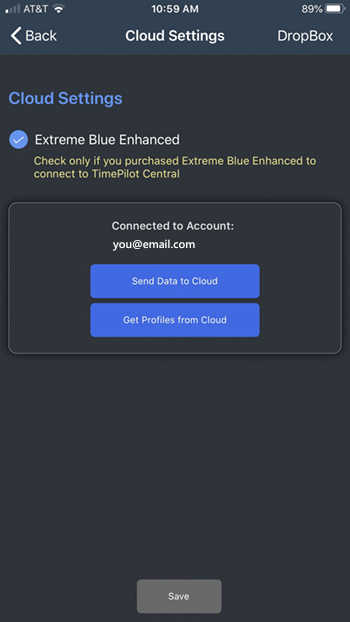
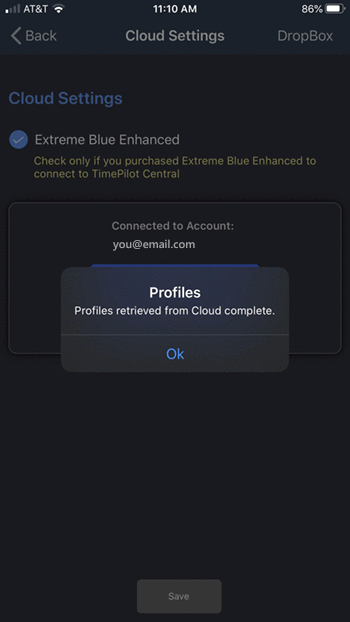
Congratulations! This completes your setup. You can start using your Extreme Blue Enhanced system. To learn how, click here.