

(Read the newsletter containing this article.)
In today’s strong economy, more and more companies are adding second and third shifts to their workday.
But having employees’ workdays extend past midnight has the potential for playing havoc with your pay periods. For example: How would you calculate an employee’s work hours if your pay period ends at midnight Saturday and the employee works from 9 p.m. Saturday night to 6 a.m. Sunday morning? If you went strictly by the midnight end of the pay period, the employee would get paid for three hours of the shift in that pay period and the remaining hours in the next pay period.
That’s not a reasonable solution. Fortunately, the TimePilot software provides a way to solve that problem.
The feature is called Day Boundary, and it’s available in the Retail, the Professional and the Enterprise versions of our software. In essence, it stretches the pay period to include those after-midnight hours. You can set a different Day Boundary for each shift you create in the software.
If you have employees who work through the end of the pay period, you can change the "Day Boundary" for their shift from the usual midnight to a time when they are sure to have completed their shift.
We suggest setting it at the midpoint between the end of their shift on one workday and the start of their shift on the next. Why do we suggest that? To ensure that any overtime hours that the night-shift employee works are included in the pay period.
To set it up, create or edit a shift (TimePilot Central > Setup > Shift Setup > Add/Edit a Shift Schedule), then click the Day Boundary tab, enter a time in the Day Boundary box and click "Save."
Example: Your night shift starts at 9 p.m. and runs until 6 a.m. There are 15 hours between 6 a.m. to 9 p.m. Half of that is 7.5 hours, so your Day Boundary should be set to 1:30 p.m. (See diagram below.)
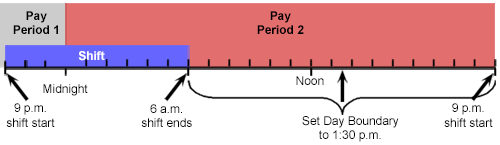
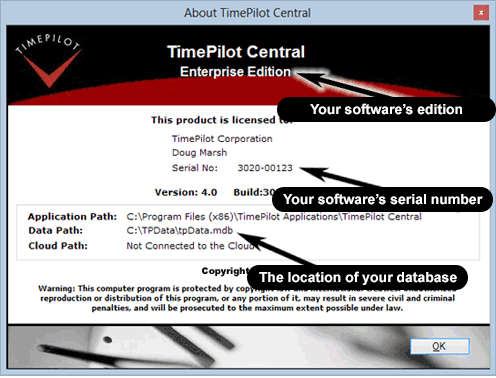
Here's how to find your TimePilot software's edition, serial number and version number: