

(Read the newsletter containing this article.)
A sampling of some of the lesser-known features of the TimePilot Central software:
There may be a time when you want to reward an employee with a bonus in dollars. To do this, you'll use the Insert Pay function. (If you want to reward them with extra hours of pay, you can use the Insert Time function.)
When you Insert Pay, you specify the employee and the amount of his or her bonus. You can also specify the time, and date of the bonus as well as the location, shift, department and company where the employee was working when they earned the bonus. There's a place to add a note, too.
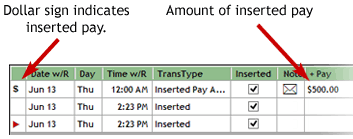 A transaction will be created for the employee in Current Transactions in TimePilot Central. A dollar sign will appear in the first column of the Transaction List to signal that a transactions is a bonus. To see the amount of the bonus, make sure you have a heading called "+Pay." To do so, right-click the green row of headers in the Transaction List and check the box next to "+Pay" in the list that appears.
A transaction will be created for the employee in Current Transactions in TimePilot Central. A dollar sign will appear in the first column of the Transaction List to signal that a transactions is a bonus. To see the amount of the bonus, make sure you have a heading called "+Pay." To do so, right-click the green row of headers in the Transaction List and check the box next to "+Pay" in the list that appears.
Let's say you don't want the TimePilot software to consider a transaction when calculating work hours, but you also want to keep a record of the transaction. The "Ignore Transaction" function allows you to do that. Click the transaction to highlight it, then choose "Toggle Ignore Transaction" from the Edit menu. In TimePilot Central, this symbol will appear in the first column: ![]() , the transaction will be flagged with the word "Ignore" in the "Trans" column and the employee's work hours will be recalculated without including that transaction. Want to remove the "Ignore Transaction flag? Repeat the actions above.
, the transaction will be flagged with the word "Ignore" in the "Trans" column and the employee's work hours will be recalculated without including that transaction. Want to remove the "Ignore Transaction flag? Repeat the actions above.
You can find the "Toggle Ignore Transaction" command in TimePilot Central's Edit menu.
Many organizations have employees working at other branches, facilities or even another part of a building. With the Location function, you can specify in the software where each employee works, and later create reports that include only employees at a particular location. The Location function is found in TimePilot Central > Setup > Location Setup.
You'll assign a location to an employee when you create or edit their profile. The system comes with a location already created called "Main." You can create new locations by clicking the "Add a Location" button, or edit an existing location (including "Main") by highlighting the appropriate location in the list and the clicking "Edit Location."
If you don't see a column labeled "Location" in TimePilot Central's Transaction List, you can add one easily. To do so, right-click the green row of headers in the Transaction List and check the box next to "Location" in the list that appears.
TimePilot uses the decimal system to measure time, and records it to the hundredth of an hour. This makes it simpler for users to translate hours worked to dollars paid. For instance, when you see that an employee worked 8.50 hours, they worked eight-and-a-half hours, or 8 hours and 30 minutes.
Here's a quick conversion table:
| Displayed | = | Time in hours & minutes |
|---|---|---|
| 8.10 | = | 8 hours 6 minutes |
| 8.20 | = | 8 hours 12 minutes |
| 8.30 | = | 8 hours 18 minutes |
| 8.40 | = | 8 hours 24 minutes |
| 8.50 | = | 8 hours 30 minutes |
| 8.60 | = | 8 hours 36 minutes |
| 8.70 | = | 8 hours 42 minutes |
| 8.80 | = | 8 hours 48 minutes |
| 8.90 | = | 8 hours 54 minutes |
Note: 0.10 hours = 6 minutes; 0.01 hours = 36 seconds.
There's a downloadable conversion chart available here on the TimePilot web site.