 You can have your employees clock in and out with iButtons with the iButton Reader. Here’s how:
You can have your employees clock in and out with iButtons with the iButton Reader. Here’s how:
- Make sure the iButton Receptor is plugged into your PC. There are no drivers necessary.
- Start the TimePilot 5 software and add or open an existing employee profile in TimePilot Central (Setup > Profile Setup).
-
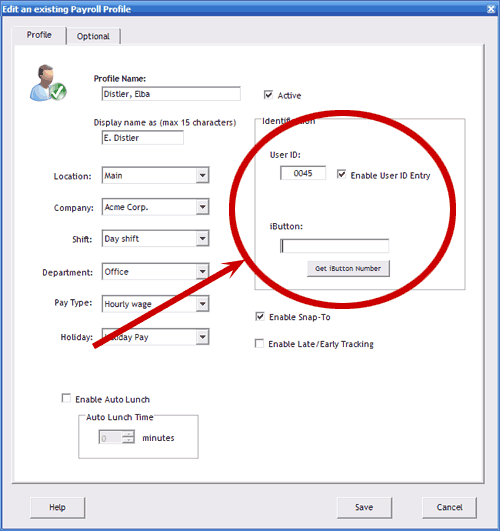 On the right side of the Employee Profile screen, you’ll see a button labeled “Get iButton Number.” (See screenshot at right.) Click the button.
On the right side of the Employee Profile screen, you’ll see a button labeled “Get iButton Number.” (See screenshot at right.) Click the button.
- Tap the employee’s iButton to the probe on the iButton Reader. It will read the serial number and display it.
- Choose the color of the keyfob from the list that appears.
- Click OK to return to the Profile screen.
- You have two choices. You can:
- Allow this employee to clock in with an ID number OR an iButton. To do this, make sure there’s a check in the “Enable User ID Number” box in the employee’s profile.
- Require this employee to clock in with an iButton. To do this, clear the checkbox next to “Enable User ID Number” in the employee’s profile.
- If you’re done, click Save.
- Repeat the process to add additional employee iButtons, if necessary.
You can also specify that all employees using a particular installation of TimePilot PC clock in with an iButton—not an ID number.
Here's how to do this:
- Go to the computer running the installation of TimePilot PC
that you want to restrict.
- Click the "Menu" button on the TimePilot PC clock.
- Choose "Options" in the pop-up menu that appears.
-
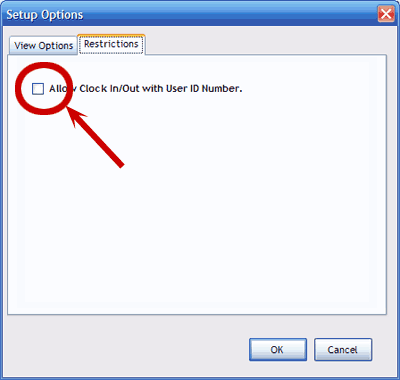 Click the "Restrictions" tab and clear the
"Allow Clock In/Out with User ID Number.
Click the "Restrictions" tab and clear the
"Allow Clock In/Out with User ID Number.
- Click OK.
This will require employees to use an iButton to clock in or out at this PC.


 You can have your employees clock in and out with iButtons with the iButton Reader. Here’s how:
You can have your employees clock in and out with iButtons with the iButton Reader. Here’s how: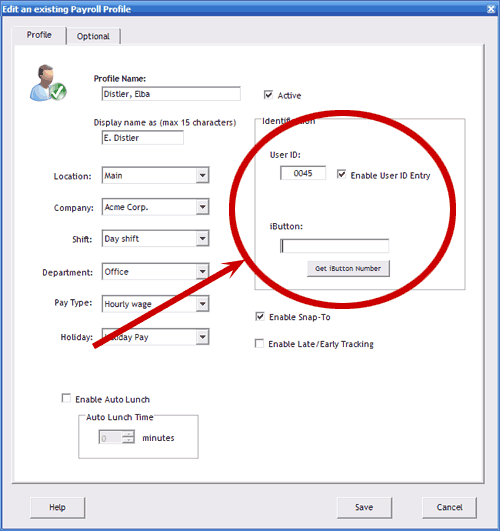 On the right side of the Employee Profile screen, you’ll see a button labeled “Get iButton Number.” (See screenshot at right.) Click the button.
On the right side of the Employee Profile screen, you’ll see a button labeled “Get iButton Number.” (See screenshot at right.) Click the button.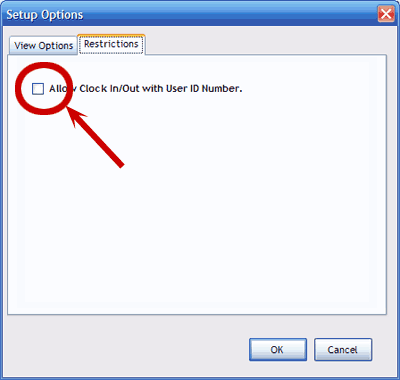 Click the "Restrictions" tab and clear the
"Allow Clock In/Out with User ID Number.
Click the "Restrictions" tab and clear the
"Allow Clock In/Out with User ID Number.