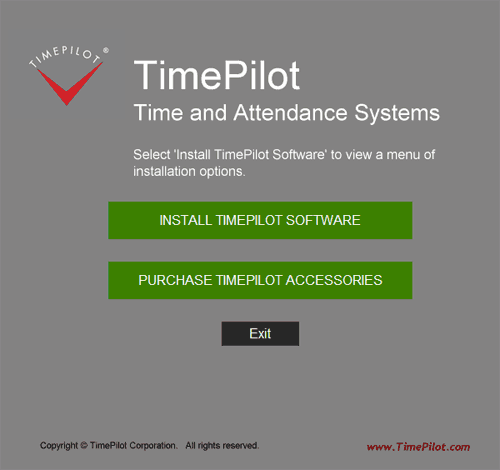
Place the CD into your computerís CD drive. The installation program should start up automatically. If it doesn't start up automatically, open the CD in Windows Explorer and double-click "autorun.exe" in the list of files and folders that appears.
The opening screen (below) gives you a choice between installing your software or visiting the TimePilot web site (if you have an internet connection on this computer) to see accessories for your system.
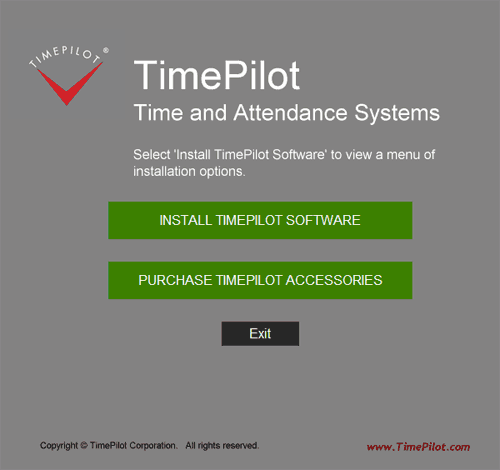
Click the "Install TimePilot Software" button.
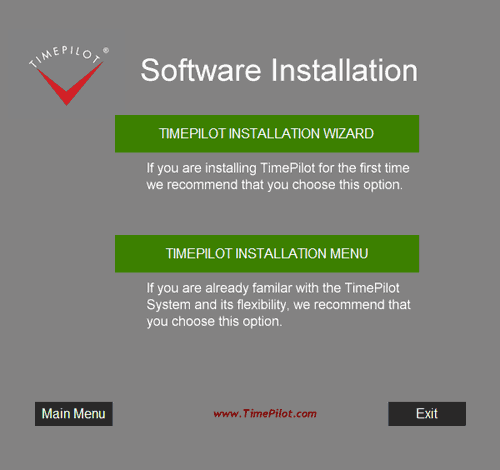
If this is the first time you've installed the software, use the Installation Wizard (the top green button). If you are familiar with the TimePilot system and know exactly what you want, choose the Installation Menu (bottom green button). When in doubt, use the Wizard.
When you use the Installation Wizard, you'll see a series of screens containing questions with "Yes" or "No" answers. If you choose "Yes," the appropriate software will be installed, then you'll be taken to the next screen. If you choose "No," you'll be taken to the next screen immediately. Why are there so many choices? There's a good reason for it. Click here to find out.
Each choice is explained on the screen. The first is TimePilot Central, which is used by supervisors to set up the system and work with the data it collects. It's password-protected and needs to be installed on the computer that will be used to manage the data.
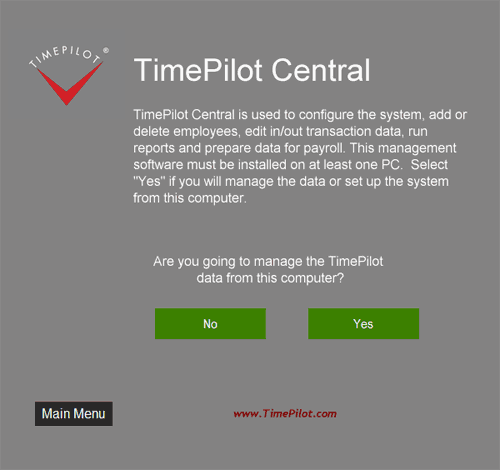
If you choose "Yes," TimePilot will install TimePilot Central and check to make sure your computer has the appropriate drivers installed. If the following screen appears, click "Next."
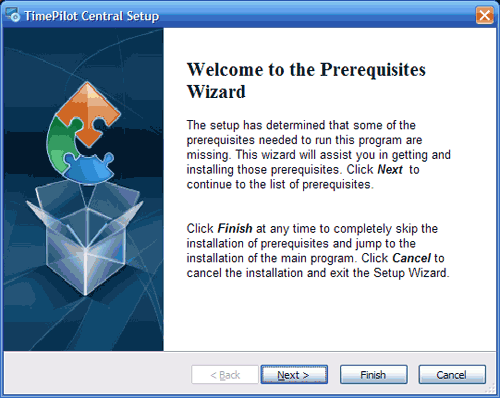
Click "Next" to see a list of the missing drivers. (Shown below)
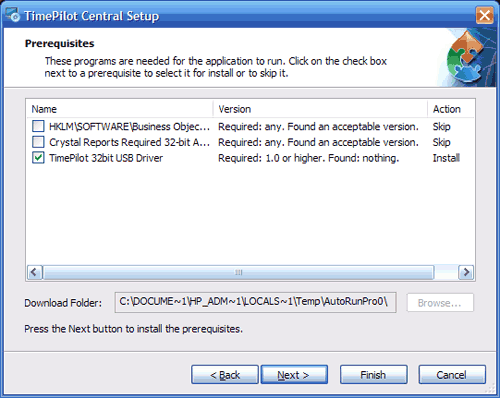
Click the "Next" button to install the drivers. When you're done, you'll be returned to the Installation Wizard. When TimePilot Central is done installing, click Finish.
Keep moving through the Installation Wizard. You're not quite done:
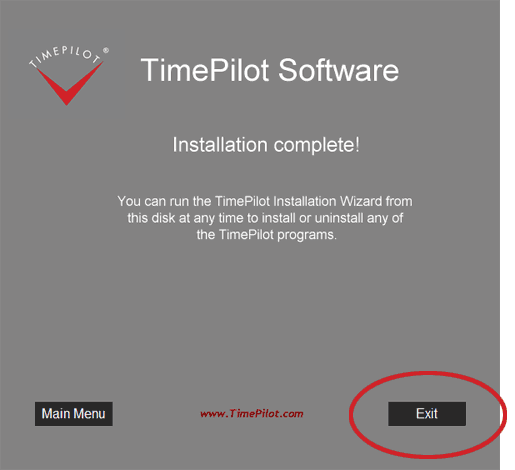
![]() When you see the screen above, click "Exit." The TimePilot software has been installed and you'll see the TimePilot Central icon (shown at left) on your desktop, as well as the icon(s) for Extreme Data Manager, Vetro Data Manager, Tap Manager and/or TimePilot PC. To learn what to do next, click here.
When you see the screen above, click "Exit." The TimePilot software has been installed and you'll see the TimePilot Central icon (shown at left) on your desktop, as well as the icon(s) for Extreme Data Manager, Vetro Data Manager, Tap Manager and/or TimePilot PC. To learn what to do next, click here.