TimePilot Tap
Getting Your Tap Up and Running
There are two methods to get your Tap
up and running, and they’re described
below. Generally, if you’re new to TimePilot, you should choose Method 1. If you
have other TimePilot products and want the clock-ins and clock-outs collected by
your Tap
clock to appear in your current TimePilot database, you’ll choose
Method 2. Please choose the method below that’s right for you.
Method 1
- Place the CD into your computer’s CD drive. When the opening screen appears,
click "Install TimePilot Software." Choose the "TimePilot Installation Wizard,"
then follow the instructions to install TimePilot Central and TimePilot Tap
Manager. (Note that the software will ask you if you’re installing other
TimePilot Products, too. If you didn’t purchase those products, just click "No"
for each.)
-
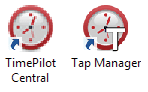 When TimePilot Central and the Tap Manager have finished installing, you’ll see their icons on your desktop, as seen at right.
When TimePilot Central and the Tap Manager have finished installing, you’ll see their icons on your desktop, as seen at right.
- Now you’ll set up your company in TimePilot Central. First, start TimePilot
Central by clicking its icon on your desktop. You’ll need your software’s serial
number; it’s on a sticker attached to the printed warranty information that
came with your product.
- The first time you start the software, you’ll be asked if you want to create
or open a TimePilot database. Click the "Create a new TimePilot database..." button. (See screenshot at right.) In the TimePilot system, the database is where all employee transactions are stored.
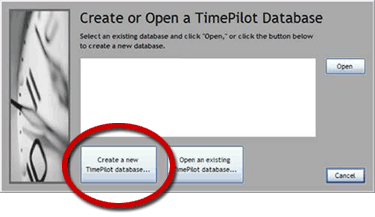 Generally, the database is not kept with
the TimePilot software files, much like a letter that you write with word
processing software generally is not saved in the same folder as the word
processing program. By keeping the data in a separate location, you can uninstall or install the
TimePilot software without affecting the data that the system has collected.
(Note: If you’re re-installing the software, you may see an existing database
listed; if you wish to use that database, click it to highlight it and then
click "Open." )
Generally, the database is not kept with
the TimePilot software files, much like a letter that you write with word
processing software generally is not saved in the same folder as the word
processing program. By keeping the data in a separate location, you can uninstall or install the
TimePilot software without affecting the data that the system has collected.
(Note: If you’re re-installing the software, you may see an existing database
listed; if you wish to use that database, click it to highlight it and then
click "Open." )
- The software will suggest a location for the new database. You can accept that
location or change it to any location you want.
- After you set up your database, you’ll be taken to the TimePilot Setup Wizard,
which guides the first-time user step-by-step through the process of setting up
the system. Simply follow the steps, and when you complete a task, the next task
will become available.
The seven-step process includes:
- Add a Company: Here’s where you’ll enter your company information, including
name, your pay cycle (weekly, bi-weekly, etc.), whether you want to have
rounding applied to your employees, etc. If you have more than one pay cycle,
you can create a second "company" with different settings.
-
 Add/Edit Overtime Policy: Do you pay overtime to your employees? You can have
multiple overtime policies, each with a different set of criteria and payment
rates.
Add/Edit Overtime Policy: Do you pay overtime to your employees? You can have
multiple overtime policies, each with a different set of criteria and payment
rates.
- Add/Edit Pay Types: This is where you’ll set up how your employees will be
treated in terms of whether they get overtime, vacation pay, holiday pay, etc.
You can have multiple pay types; for instance, one for salaried employees and
another for hourly employees.
- Add/Edit Departments: You’ll enter your company’s departments here. Later, when
you’re using the system, you can generate reports grouped by department.
- Add/Edit Shifts: This is where you create your employees’ shifts. The system
uses shift schedules to determine if an employee is early or late.
- Add/Edit Holiday Schedules: You’ll set up your company holiday schedule here.
You can have more than one schedule.
- Add/Edit Employee Profiles: You’ll add your employees here. Make it easy on
yourself: You can use the Tap clock to enter each worker’s iButton serial
number. To do so, make sure that the Tap Manager is running and use the USB
cable to connect the Tap clock to your computer. Then click the blue "Get
iButton Number" on the employee profile screen and touch his or her iButton to
one of the probes on the Tap clock. The number will be entered automatically.
When you finish the process, click OK and the TimePilot Central screen will
appear. See the TimePilot Instruction Manual for instructions on how to use
TimePilot Central.
- Your Tap is ready to go. If TimePilot Tap Manager is running, every time you plug in your Tap the time and date on the clock is updated, the battery recharges and any transactions collected are downloaded into TimePilot Central.
Method 2
- Place the CD into your computer’s CD drive. When the opening screen appears,
click "Install TimePilot Software." Choose the "TimePilot Installation Menu"
(not the "TimePilot Installation Wizard"), then follow the instructions to
install only the TimePilot Tap Manager.
-
 When the Tap Manager has finished installing, you’ll see its icon on your desktop, as seen at right.
When the Tap Manager has finished installing, you’ll see its icon on your desktop, as seen at right.
- The first time you run the Tap Manager, it will automatically connect to your
existing TimePilot database. If it can’t find the database on your computer (if
you are using TimePilot on a network and your PC isn’t running TimePilot
Central, for instance), the software will ask you for the database’s location.
You can get the location from the person in charge of your TimePilot system.
Want to verify that the clock-ins and clock-outs collected by your Tap
are
going to the correct database? Just click the "Menu" button in the Tap Manager
and choose "Options." The location will be displayed in the section titled
"Data."
-
Your Tap
is ready to go.
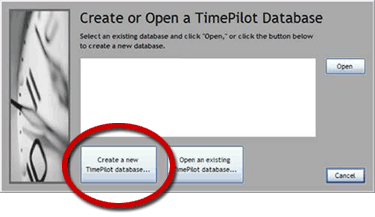 Generally, the database is not kept with
the TimePilot software files, much like a letter that you write with word
processing software generally is not saved in the same folder as the word
processing program. By keeping the data in a separate location, you can uninstall or install the
TimePilot software without affecting the data that the system has collected.
(Note: If you’re re-installing the software, you may see an existing database
listed; if you wish to use that database, click it to highlight it and then
click "Open." )
Generally, the database is not kept with
the TimePilot software files, much like a letter that you write with word
processing software generally is not saved in the same folder as the word
processing program. By keeping the data in a separate location, you can uninstall or install the
TimePilot software without affecting the data that the system has collected.
(Note: If you’re re-installing the software, you may see an existing database
listed; if you wish to use that database, click it to highlight it and then
click "Open." ) Add/Edit Overtime Policy: Do you pay overtime to your employees? You can have
multiple overtime policies, each with a different set of criteria and payment
rates.
Add/Edit Overtime Policy: Do you pay overtime to your employees? You can have
multiple overtime policies, each with a different set of criteria and payment
rates.