
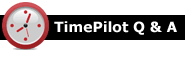
Q. Is there any way to track how many days off an employee has taken all year?
A. One way to see how much holiday/sick/
vacation/PTO time an employee has taken is to run a report and change the beginning date to show the whole year, or however much time you would like to view.
To change the start and end dates of any report, click the calendar icon next to the “From” and “To” fields, choose your dates, then click "Refresh."
Q. Can TimePilot Central run on a Microsoft Surface tablet? We're thinking about shifting from a PC to a Surface. The tablet does not have a CD drive, so can we download the TimePilot software from your web site and use our existing CD license key? And how can we move the existing database to the tablet?
A. You can run our software on a Surface tablet only if the tablet is running a full version of Windows (7, 8 or 10).
You can download all of the software directly from our website here.
To move the database to the tablet, you'll find the database location and moving the entire database folder from one computer to the other. Here is a link to an article in one of our past newsletters that will walk you through it.
Q. I've received the TimePilot Tap clock that we're adding to our Vetro system. How do I set up the iButtons for this unit?
A. They're already set up. Employees can start using the Tap clock immedately. When you start the Tap Manager software and plug the clock into your PC to collect the data, the TimePilot software matches up the iButton number with the employee's name. For more on this topic, see the "Adding a TimePilot Tap Clock to Your System" quick start guide.
Q. With Extreme Blue Enhanced, let's say an employee clocks in at clock #1 in the morning, clocks out at clock #2 for lunch, then clocks back in at clock #2 when lunch is done and clocks out at clock #1 at the end of the day. Two different iPhones collecting the data, one at each clock. Where would the hours be allocated, the clock at which the employee clocks in, or out?
A. Neither. Our clocks simply record an iButton number and the time and date. All of the calculating and allocation is done in the TimePilot software. The software looks at the iButton number and matches it to an employee's profile. You will be able to see at which clock each transaction took place by looking under the “Clock Name” column of the transaction. If you do not see this column, you can add it by right-clicking on the green column header, then choose the “Clock Name” column and save.
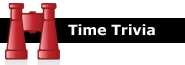
No rest for college students. In 1979, it took a student working at minimum wage ($2.90 per hour) 385.5 hours to pay off one year of the average college tuition. If a student worked a full-time job (40 hours a week) for an entire summer, he or she would have worked 480 hours. Today, it takes 2,229 hours working at the federal minimum wage ($7.25 per hour) to pay off one year of the average college tuition. The average full-time American employee works 2,000 hours a year.
4+4 > 8? Eight straight hours of sleep has not always been the norm. Until the spread of artificial light in the 18th and 19th centuries, our ancestors slept in two shifts of roughly four hours each, with an hour or two of wakefulness in between. The scientific evidence suggests that our biology is better adapted to what’s often called “segmented sleep” than to our own "straight eight."
|
||||

Every once in a while, our employees come across “cool stuff.”
This is where they share their finds.
|
|
TimePilot Corporation
340 McKee St.
Batavia, IL 60510
|
Phone: 630-879-6400
E-mail: Info@TimePilot.com
Web site: https://TimePilot.com
|
| © Copyright 2015, TimePilot Corp. All rights reserved.
|
|
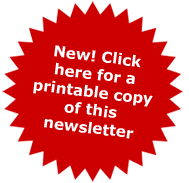
 Setting up holiday schedules in the TimePilot software is
pretty straightforward, but there are some things you can do that will get the
job done more quickly and efficiently.
Setting up holiday schedules in the TimePilot software is
pretty straightforward, but there are some things you can do that will get the
job done more quickly and efficiently.  Want to save even more time? When you're entering your holiday schedule in the TimePilot software, you'll see slots for 20 holidays. Most companies don’t have 20 holidays in a single year. (If your company does, please let us know!) After you fill in your holidays for the upcoming year, keep going and fill the remaining slots with the holidays for the following year, too.
Want to save even more time? When you're entering your holiday schedule in the TimePilot software, you'll see slots for 20 holidays. Most companies don’t have 20 holidays in a single year. (If your company does, please let us know!) After you fill in your holidays for the upcoming year, keep going and fill the remaining slots with the holidays for the following year, too.
 This month’s special offer to TimePilot newsletter readers:
This month’s special offer to TimePilot newsletter readers: 
 Google Maps: Traffic
Google Maps: Traffic