
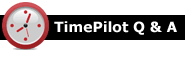
Q. There are certain times when I need to retrieve information from two or three different past pay periods. Right now, I get the information from one pay period, then I change back to "Current Transactions" and use another past pay period and so on. Is there a quicker method?
A. The best method to retrieve information spanning multiple past pay periods is to run a report with a custom date range. Run any report, change the report’s beginning and end date to the desired dates and select “Refresh.”
Q. We have TimePilot PC and TimePilot Central installed on a centrally located and networked computer in our lobby area for employees to access. Is there a way Human Resources, for example, can open TimePilot Central from their office instead of having to go out to the lobby to make corrections to employee times or just check for errors?
A. You can definitely use TimePilot Central on more than one computer. The only condition is that those computers must reside on the same local area network. What you will need to do is install TimePilot Central on the Human Resources PC and share the database over your network.
Q. I use a Vetro clock over our network. Every time I create a new profile and assign an iButton to that new employee, the rest of the iButton numbers are deleted and I have to re- assigned them again. How can I avoid this?
A. It appears you have missed one step. When you are using the Vetro in network mode, it requires you to synchronize the iButtons with your software. Once you have all the iButtons assigned at the clock, return to the PC running TimePilot Central and follow these steps:
- Open Vetro Data Manager.
- Right-click the image of your clock.
- In the menu that appears, choose Network Functions > Get User Setup From Clock.
The iButton information on your Vetro clock will be copied to TimePilot Central. You should repeat these steps every time you assign new iButtons.
Q. How do I delete an employee?
A. We suggest doing it only immediately after you've extracted your pay period: If you try to delete an employee from the system in the middle of the pay period, any transactions that employee has accumulated will become "orphans"—they'll have no name attached to them.
It might be helpful to mark the employee "inactive" for the remainder of the pay period, and then delete him or her after the pay period is extracted. Marking the employee inactive prevents them from clocking in or out. You can make an employee inactive by opening the employee’s profile in TimePilot Central and clearing the “Active” checkbox.
Once the employee is deleted from the system you can assign their iButton to another employee.
After you’ve extracted, here’s how to delete an employee:
- For users of TimePilot Extreme, TimePilot Tap+ and TimePilot PC, start TimePilot Central, right-click the employee’s name in the employee list and choose “Delete Profile.”
- For users of TimePilot Vetro, make the changes in TimePilot Central described above, then transfer them to the Vetro clock. If you're using the clock in Standalone Mode, you'll use the TimePilot USB Drive; if you're using the clock in Network Mode, you'll use the Vetro Data Manager. For details on transferring the changes, see the section on the Vetro in TimePilot Central’s Help files. The article at right describes how to access the Help files, which contain far more detailed information than the paper user manual.
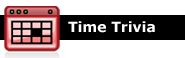
 Time flies when you're standing still One of Albert Einstein's greatest insights was realizing that time is relative. It speeds up or slows down depending on how fast one thing is moving relative to something else. His idea was that, theoretically, the closer we come to traveling at the speed of light (186,000 miles per second), the more time would appear to slow down for us from the perspective of someone who, in relation to us, was not moving.
Time flies when you're standing still One of Albert Einstein's greatest insights was realizing that time is relative. It speeds up or slows down depending on how fast one thing is moving relative to something else. His idea was that, theoretically, the closer we come to traveling at the speed of light (186,000 miles per second), the more time would appear to slow down for us from the perspective of someone who, in relation to us, was not moving.
Atomic clocks are extremely accurate clocks that can measure tiny amounts of time—billionths of a second. In 1971, scientists used these clocks to test Einstein's ideas. One atomic clock was set up on the ground, while another was sent around the world on a jet traveling at 600 mph. At the start, both clocks showed exactly the same time.
What happened when the clock flown around the world returned to the spot where the other clock was? As Einstein had predicted, the clocks no longer showed the same time—the clock on the jet was behind by a few billionths of a second. Why such a small difference? Well, 600 mph is fast but still just the tiniest fraction of the speed of light.
|
||||

Every once in a while, our employees come across “cool stuff.”
This is where they share their finds.
PokkiAre you a new Windows 8 user? Do you miss the old “Start” button from Windows 7, XP and earlier? Microsoft may have taken it away in Windows 8, but it’s not hard to get it back. Pokki is a free download that restores a “Start” button to your Windows 8 computer’s desktop. Click the button and, just like the old days, you can see your programs or shut down your computer. Here at TimePilot most of us are using Windows 8, and several of us have installed Pokki and like it very much. If you miss the old “Start” button, give Pokki a try. You can always uninstall it if you don’t like it. Pokki (Windows 8 add-on): http://www.pokki.com/windows-8-start-menu.
|
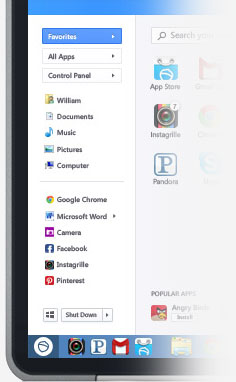 |
|
TimePilot Corporation
340 McKee St.
Batavia, IL 60510
|
Phone: 630-879-6400
E-mail: Info@TimePilot.com
Web site: https://TimePilot.com
|
| © Copyright 2013, TimePilot Corp. All rights reserved.
|
|
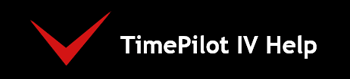
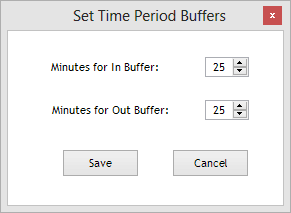
 Extreme is our weatherproof, ruggedized, battery-powered timeclock system, perfect for outdoor use. Add Extreme to your current TimePilot system!
Extreme is our weatherproof, ruggedized, battery-powered timeclock system, perfect for outdoor use. Add Extreme to your current TimePilot system!