TimePilot iPhone App
Importing the Data into TimePilot Central
A few seconds after the iPhone transmits the data, it will be
automatically downloaded to the Dropbox folder on your PC. You
can check to see if it’s there by looking here: Dropbox > Apps >
TimePilot_iOS > XXXXXXXXXX. The X’s represent the number of the phone that
sent the information. All uploads and everything for
this phone will be stored in this folder.
Here’s how to import the data into TimePilot Central:
- Start TimePilot Central. You'll need the software's
latest version to complete the import process. To ensure
you're running the latest version, click the "Help"
menu and then choose "Check for Updates."
- In TimePilot Central, click the "File" menu and then "Retrieve
Data from Phones."
-
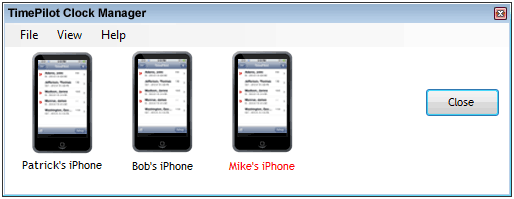 The
"TimePilot Clock Manager" will pop up, showing the phones
that are linked to your computer's Dropbox account. (See screenshot at right.) If your iPhone doesn't
appear in the Manager, make sure the iPhone is linked
to the proper Dropbox account and that the Manager can
find your Dropbox folder.
The
"TimePilot Clock Manager" will pop up, showing the phones
that are linked to your computer's Dropbox account. (See screenshot at right.) If your iPhone doesn't
appear in the Manager, make sure the iPhone is linked
to the proper Dropbox account and that the Manager can
find your Dropbox folder.
-
If a phone's name appears in red (as shown with
"Mike's iPhone" in the screenshot above), that means
that transactions have been sent from that iPhone
and are waiting to be moved into TimePilot Central.
-
To do that, right-click the phone's icon and
choose "Get Transactions from Phone" in the menu
that appears. The transactions will be downloaded to
TimePilot Central. Once they're downloaded, you can
delete them from your iPhone, if you wish. To delete
them, tap and hold on an employee's name in the Main
View, then choose "Clear User Records" from the menu
that pops up.
-
In TimePilot Central, the first time you get your
transactions, you might receive a message saying
that the employee's profile appears on the iPhone
but not in TimePilot Central, and you'll be asked if
you want to add it. Click "Yes."
-
The "New Employee Profile" box will appear.
You can change anything in the profile except the
Display Name and the User ID (both of those must
match what's on the iPhone).
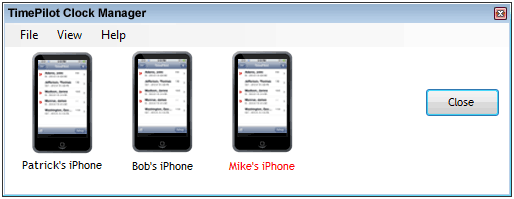 The
"TimePilot Clock Manager" will pop up, showing the phones
that are linked to your computer's Dropbox account. (See screenshot at right.) If your iPhone doesn't
appear in the Manager, make sure the iPhone is linked
to the proper Dropbox account and that the Manager can
find your Dropbox folder.
The
"TimePilot Clock Manager" will pop up, showing the phones
that are linked to your computer's Dropbox account. (See screenshot at right.) If your iPhone doesn't
appear in the Manager, make sure the iPhone is linked
to the proper Dropbox account and that the Manager can
find your Dropbox folder.