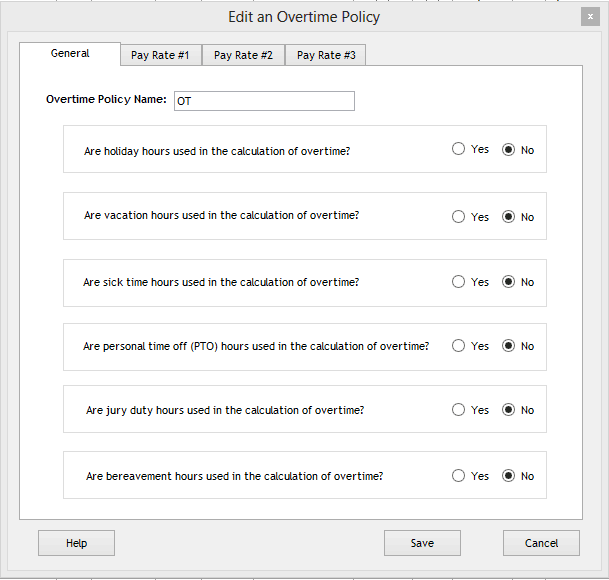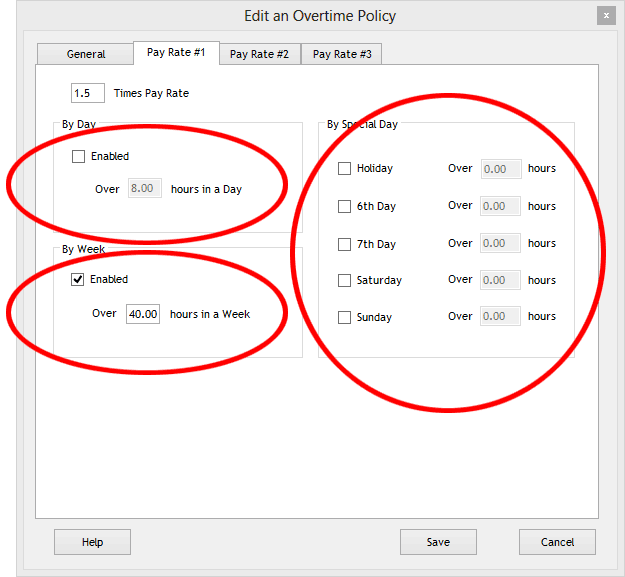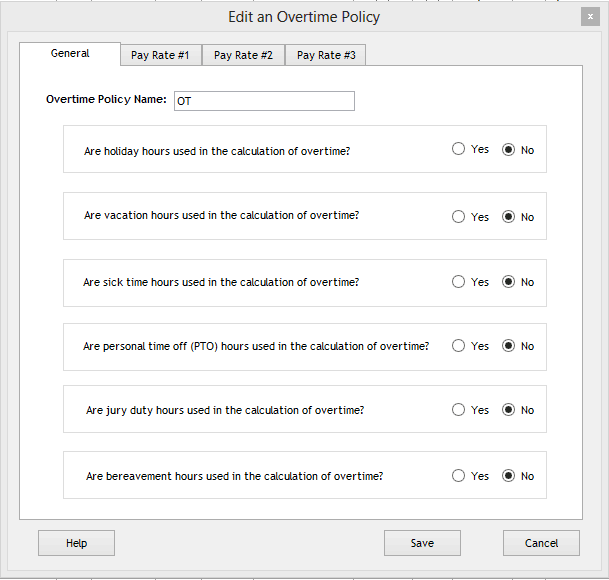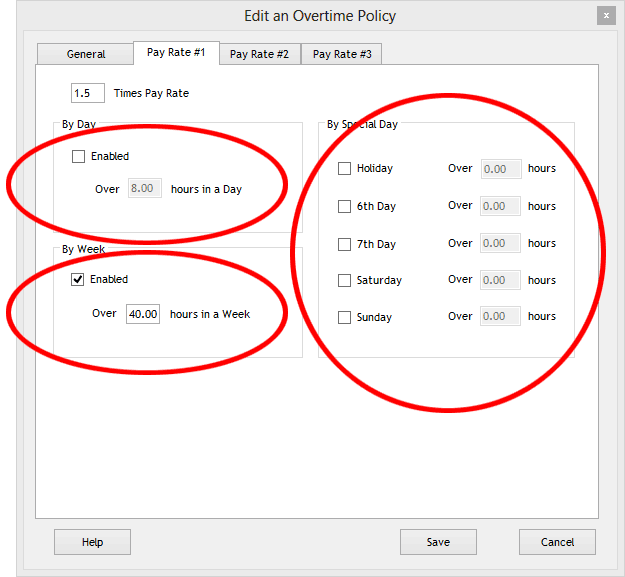TimePilot Definitions
Overtime Policy
What's an overtime policy?
An overtime policy determines when employees will receive overtime pay. You set
up your overtime policy when you completed the
Setup Wizard. You can edit or
create more overtime policies in TimePilot Central (TimePilot Central > Setup
menu > Overtime Setup).
Note: In the Professional Edition, you can have as many as
three different
overtime policies; in the Enterprise Edition you can have six. (Click here to find out what edition of the software you have.) If you
have the Professional Edition and find you need more
overtime policies, you can order a reasonably priced upgrade to TimePilot Enterprise
Edition at the TimePilot web site (TimePilot.com), by contacting us at sales@TimePilot.com or calling us at 630-879-6400.
To edit or create an overtime policy, do the following:
- Click the "Setup" menu, then click "Overtime Setup."
- If you want to create an Overtime Policy, click the "Add an
Overtime Policy" button. If you want to edit or delete an existing
overtime policy, click on
the name of the policy, then the "Edit an Overtime Policy" button
or the "Delete an Overtime Policy" button.
- If you deleted a policy, click Save to complete the process. To edit an
overtime policy, make the changes and click Save. To create an overtime policy,
follow the instructions below.
- Enter the name of the policy on the
"General" tab.
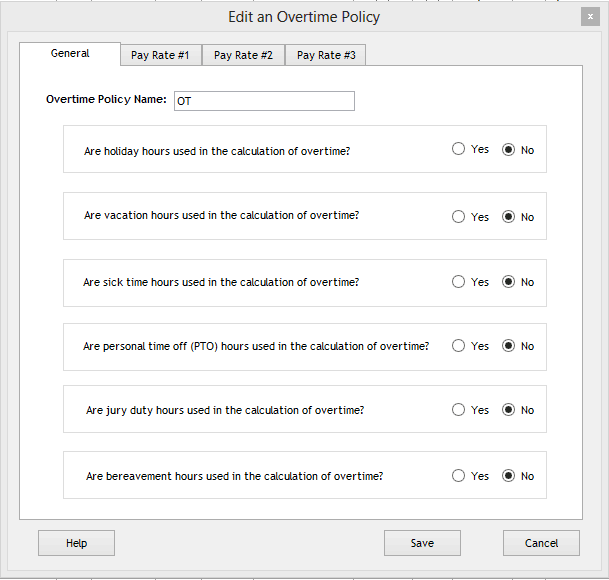
- Answer the questions shown in screenshot above, then click the "Pay
Rate #1" tab (shown in screenshot below).
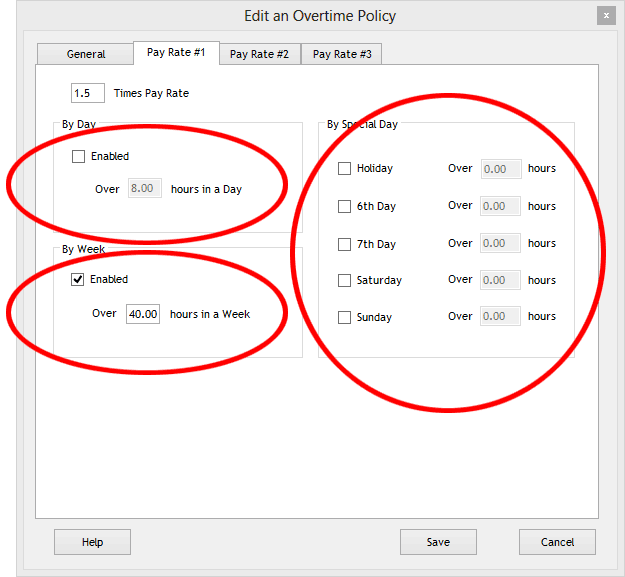
- Enter your overtime pay rate (the default is time and a half).
- You'll see three different overtime possibilities: If you offer overtime
for working more than a certain number of hours in a day; for more than a
certain number hours in a week; or by a special day, whether it's a holiday
or sixth or seventh day. Choose one of the three possibilities for that
overtime pay rate; if you choose by day or by week, click the "Enable"
checkbox and enter the number of hours an employee most work before earning
overtime pay. If it's by special day, click the appropriate checkbox and
enter the number of hours.
- For additional overtime pay rates, click the next Pay Rate tab and
repeat Steps 6 and 7.
- When you're done, click "Save."